马上注册,结交更多好友,享用更多功能,让你轻松玩转社区。
您需要 登录 才可以下载或查看,没有账号?注册

x
小清新色越来越流行,这种颜色风格接近韩系颜色。只是整体画面更加柔和,淡雅,并且以外景图片为主。可以多浏览一下相关的效果图,找出自己喜好的颜色再调色。
最终效果

原图

1、打开素材图片,创建可选颜色调整图层,对黄、绿、黑进行调整,参数设置如图1- 3,效果如图4。这一步把背景部分的主色转为黄褐色。
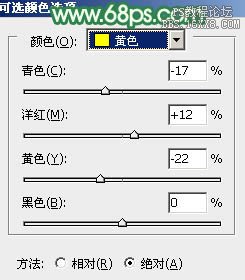
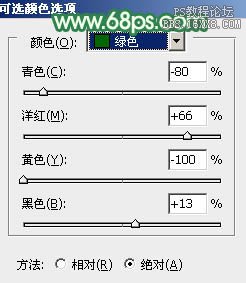
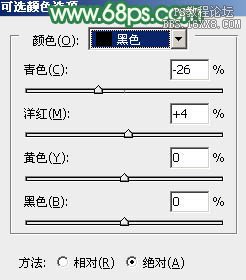

2、创建色彩平衡调整图层,对阴影、中间调、高光进行调整,参数设置如图5- 7,效果如图8。这一步给图片增加橙黄色。
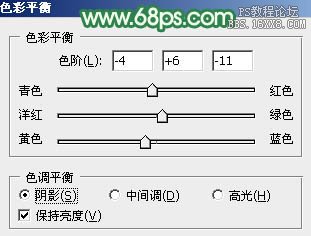
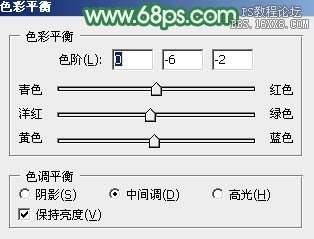
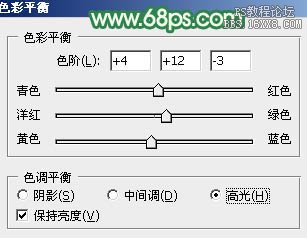

3、创建曲线调整图层,对红、绿、蓝进行调整,参数及效果如下图。这一步适当减少图片中的红色,并增加青绿色。
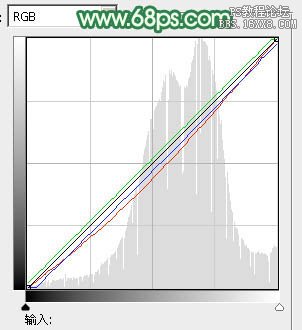

4、创建可选颜色调整图层,对黄、青、黑进行调整,参数设置如图11- 13,效果如图14。这一步给图片增加橙黄色。
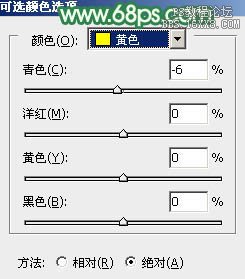
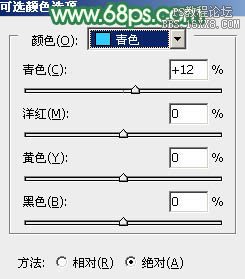
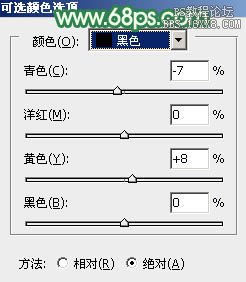

5、按Ctrl+ Alt + 2 调出高光选区,按Ctrl + Shift + I 反选,新建一个图层填充暗绿色:#798D69,混合模式改为“滤色”,不透明度改为:30%,效果如下图。这一步增加图片暗部亮度。

6、创建可选颜色调整图层,对红、绿、中性色进行调整,参数设置如图16- 18,效果如图19。这一步给图片增加青绿色。
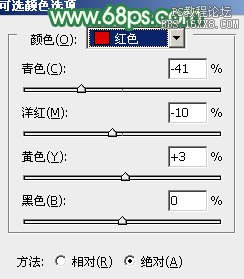
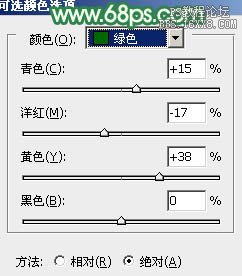
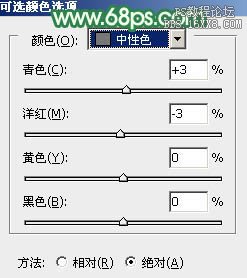

7、按Ctrl+ J 把当前可选颜色调整图层复制一层,不透明度改为:50%,效果如下图。

8、创建曲线调整图层,对RGB,红进行调整,参数及效果如下图。这一步主要增加图片亮度。
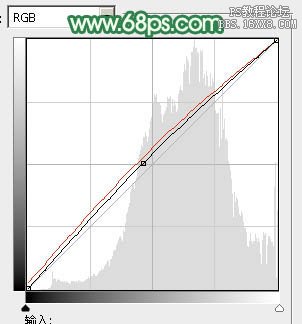

9、创建色彩平衡调整图层,对阴影、中间调、高光进行调整,参数设置如图23- 25,效果如图26。这一步主要加强图片高光部分的颜色。
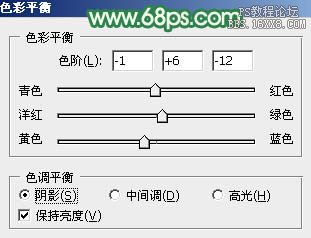
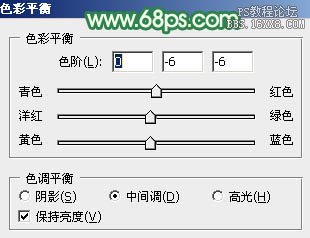
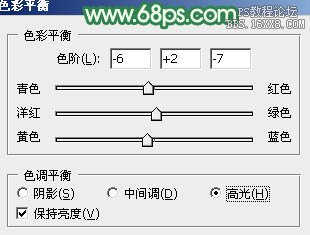

10、新建一个图层,按Ctrl+ Alt + Shift + E 盖印图层,简单给人物磨一下皮,大致效果如下图。

11、创建曲线调整图层,对RGB,红色通道进行调整,参数设置如图28,确定后把蒙版填充黑色,用白色画笔把人物脸部及肤色部分擦出来,效果如图29。
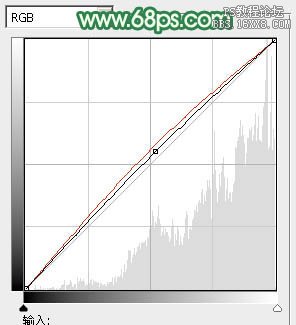

12、新建一个图层,盖印图层,按Ctrl+ Shift + U 去色,混合模式改为“正片叠底”,不透明度改为:30%。按住Alt键添加图层蒙版,用白色画笔把边角需要加深的部分擦出来,效果如下图。

13、中间部分可以按照自己的喜好添加一些高光。

14、创建可选颜色调整图层,对红色进行调整,参数及效果如下图。这一步适当给图片增加红色。
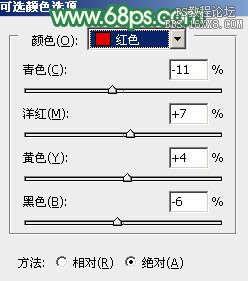

最后微调一下细节和颜色,完成最终效果。

教程编号:112416 作者:Sener 出处:photoshop联盟 |