马上注册,结交更多好友,享用更多功能,让你轻松玩转社区。
您需要 登录 才可以下载或查看,没有账号?注册

x
淡淡暖色是非常柔美的,调色过程也不复杂。先用调色工具调出主色,然后把图片暗部调亮,主色部分适当调淡一点即可。
原图

最终效果

1、打开素材图片,创建曲线调整图层,对RGB、红、绿、蓝进行调整,参数设置如图1- 4,效果如图5。这一步适当给图片增加亮度和暖色。
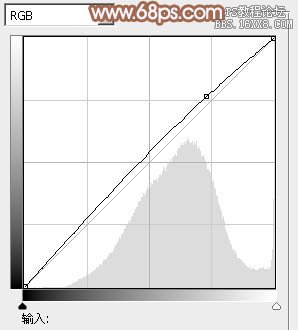
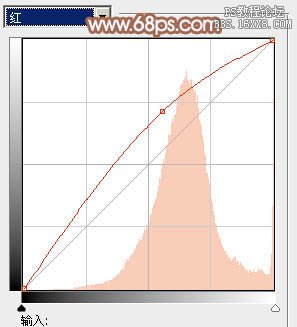
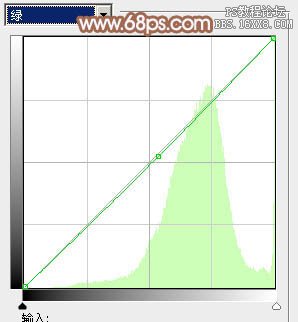
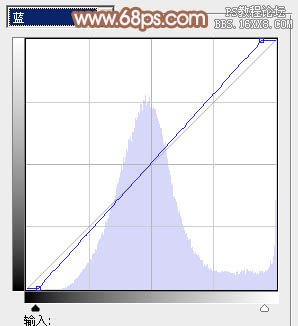

2、创建可选颜色调整图层,对红、黄、绿、黑进行调整,参数设置如图6- 9,效果如图10。这一步主要把图片中的红色调淡。
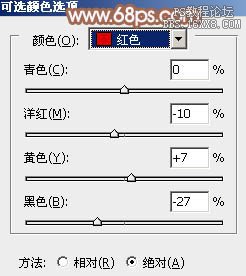
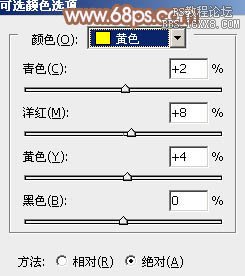
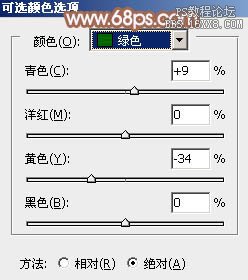
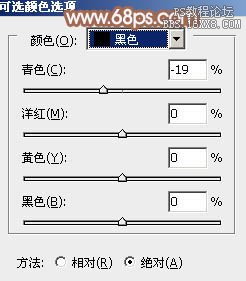

3、创建可选颜色调整图层,对黄色进行调整,参数及效果如下图。这一步把图片中的黄色稍微调淡。
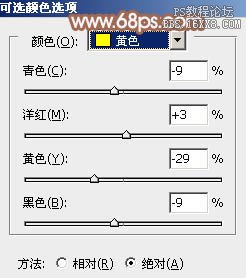

4、创建色彩平衡调整图层,对阴影、中间调、高光进行调整,参数设置如图13- 15,效果如图16。这一步加强图片高光部分的颜色。
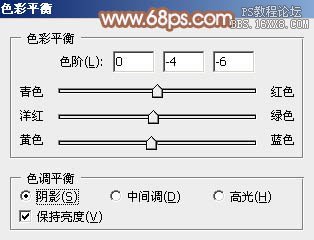
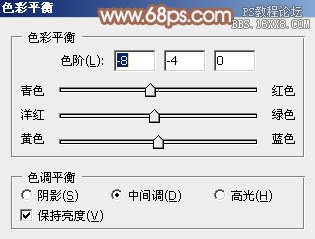


5、创建可选颜色调整图层,对黄,白进行调整,参数设置如图17,18,效果如图19。这一步微调草地颜色。
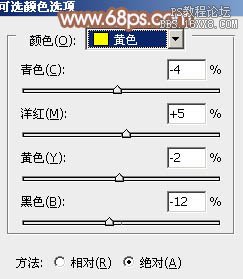
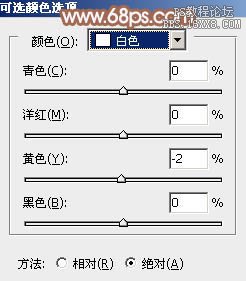

6、新建一个图层填充黄褐色:#BF8869,混合模式改为“滤色”,按住Alt键添加图层蒙版,用白色画笔把右上角部分擦出来,效果如下图。

7、按Ctrl+ Alt + 2 调出高光选区,按Ctrl + Shift + I 反选,新建一个图层填充黄褐色:#BF8869,混合模式改为“滤色”,不透明度改为:30%,效果如下图。这一步增加图片暗部亮度。
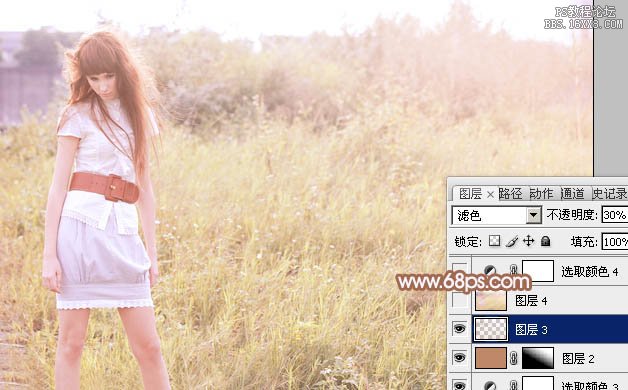
8、新建一个图层,按Ctrl+ Alt + Shift + E 盖印图层。执行:滤镜 > 模糊 > 动感模糊,角度设置为45度,距离设置为180,确定后把图层混合模式改为“柔光”,不透明度改为:20%,效果如下图。

9、创建可选颜色调整图层,对红,白进行调整,参数设置如图23,24,确定后把图层不透明度改为:20%,效果如图25。这一步给图片增加淡黄色。
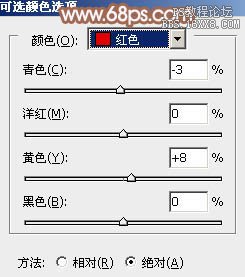
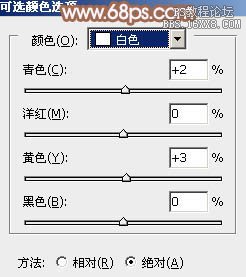

10、创建亮度/对比度调整图层,适当增加亮度和对比度,参数设置如图26,确定后把蒙版填充黑色,用白色画笔把右上角部分需要加亮的部分擦出来,效果如图27。
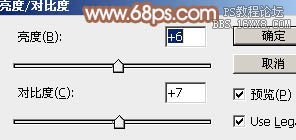

11、新建一个图层,盖印图层。简单给人物磨一下皮,大致效果如下图。

12、新建一个图层,用椭圆选框工具拉出下图所示的椭圆选区,羽化30个像素后填充黄褐色:#BF8869,混合模式改为“滤色”,不透明度改为:60%,效果如下图。

最后微调一下颜色,完成最终效果。

教程编号:112335 作者:Sener 出处:photoshop联盟 |