马上注册,结交更多好友,享用更多功能,让你轻松玩转社区。
您需要 登录 才可以下载或查看,没有账号?注册

x
素材图片主色为绿色,转为淡绿色也比较容易。可以用可选颜色等调色工具把绿色调亮,再把图片的暗部调亮,并在高光部分增加一些淡绿色即可。
最终效果

原图

1、打开素材图片,创建曲线调整图层,对RGB,绿通道进行调整,参数设置如图1,效果如图2。这一步适当给图片增加亮度和绿色。
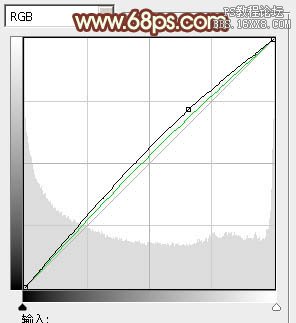

2、创建可选颜色调整图层,对红、绿、青、黑进行调整,参数设置如图3- 6,效果如图7。这一步主要把树林的绿色转为淡绿色。
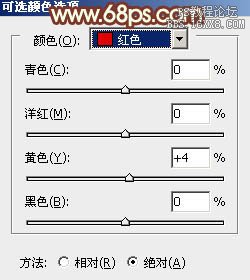
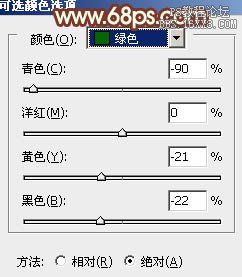
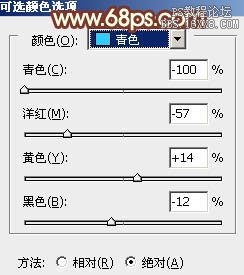
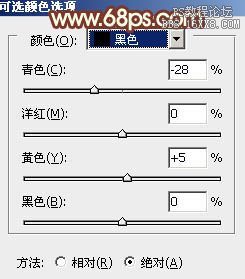

3、创建可选颜色调整图层,对红、黄、绿、白、黑进行调整,参数设置如图8- 12,效果如图13。这一步同样增加绿色亮度,并给高光部分增加淡青色。
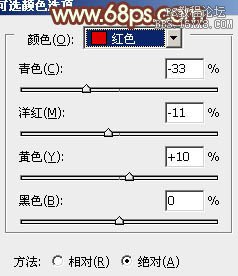
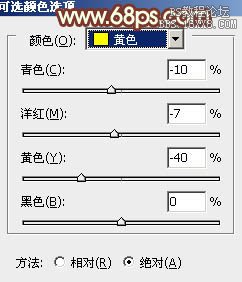
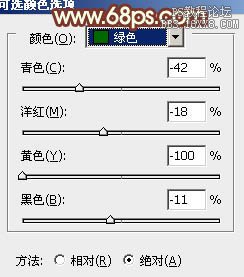
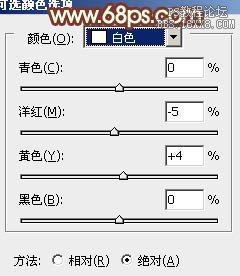
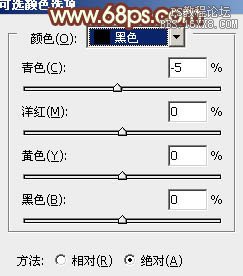

4、创建色彩平衡调整图层,对阴影、中间调、高光进行调整,参数设置如图14- 16,确定后把图层不透明度改为:50%,效果如图17。这一步微调人物肤色。
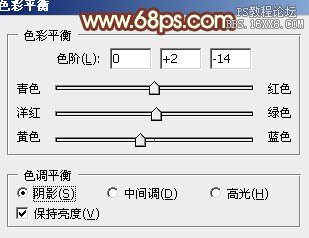

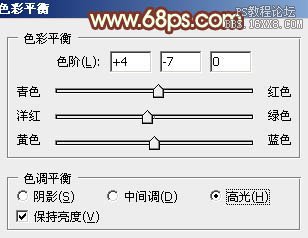

5、按Ctrl+ Alt + 2 调出高光选区,按Ctrl + Shift + I 反选,新建一个图层填充暗褐色:#99987A,混合模式改为“滤色”,不透明度改为:30%,效果如下图。这一步适当增加图片暗部亮度。

6、按Ctrl+ Alt + 2 调出高光选区,新建一个图层填充淡绿色:#E2F0E3,混合模式改为“叠加”,不透明度改为:20%,效果如下图。这一步适当增加高光部分亮度。

7、创建曲线调整图层,对RGB、绿、蓝进行微调,参数设置如图20,效果如图21。这一步适当增加图片亮度。
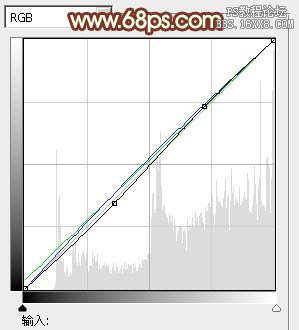

8、创建可选颜色调整图层,对红、黄、绿、白进行调整,参数设置如图22- 25,确定后把图层不透明度改为:60%,用黑色画笔把人物部分擦出来,效果如图26。这一步微调背景部分的颜色。
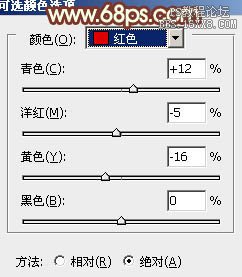
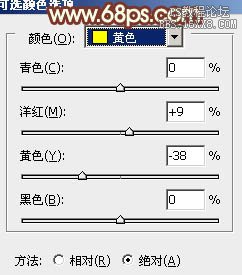
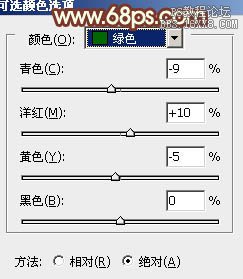


9、创建色彩平衡调整图层,对阴影进行调整,参数设置如图27,效果如图28。这一步微调图片暗部颜色。
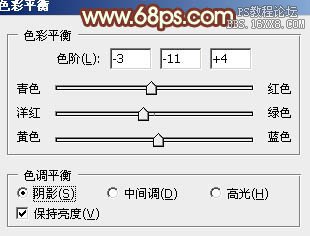

10、新建一个图层填充淡绿色:#B7D397,混合模式改为“滤色”,按住Alt键添加图层蒙版,用白色画笔把右上角部分擦出来,效果如下图。这一步给图片增加高光。

最后微调一下人物肤色,再把整体柔化处理,完成最终效果。

教程编号:112097 作者:Sener 出处:photoshop联盟 |