马上注册,结交更多好友,享用更多功能,让你轻松玩转社区。
您需要 登录 才可以下载或查看,没有账号?注册

x
素材图片颜色比较暗,颜色饱和度比较低。处理的时候可以用曲线等加强图片的颜色,然后把图片调亮,再转为自己喜欢的颜色即可。
最终效果

原图

1、打开素材图片,创建可选颜色调整图层,对绿色进行调整,参数设置如图1,效果如图2。这一步适当减少图片绿色。
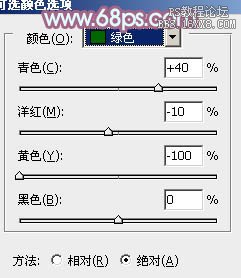

2、创建可选颜色调整图层,对黄、绿、青进行调整,参数设置如图3- 5,效果如图6。这一步把草地部分颜色转为橙黄色。

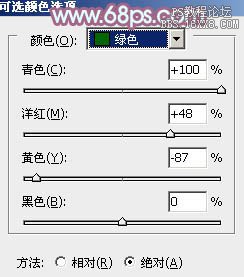
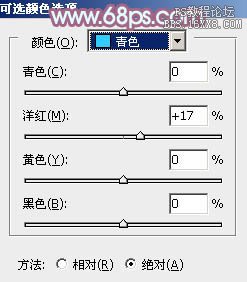

3、创建色彩平衡调整图层,对阴影,高光进行调整,参数设置如图7,8,效果如图9。这一步主要加强图片高光部分的颜色。
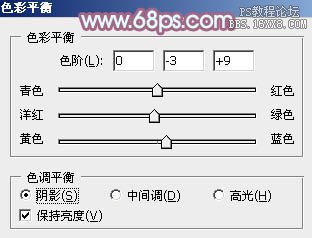
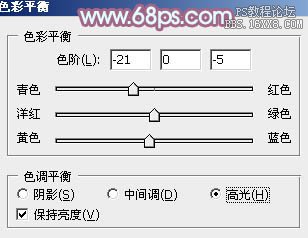

4、创建可选颜色调整图层,对黄、青、蓝、白、中性、黑进行调整,参数设置如图10- 15,效果如图16。这一步给图片增加橙黄色。
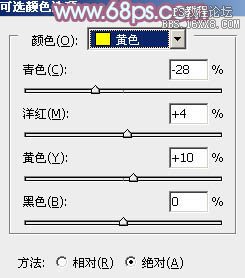
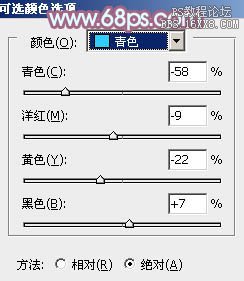
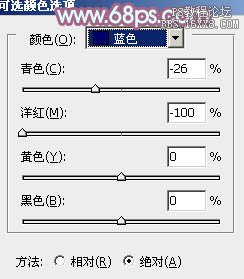
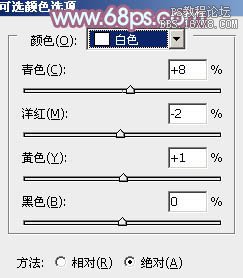
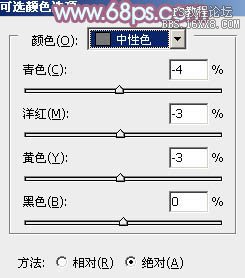
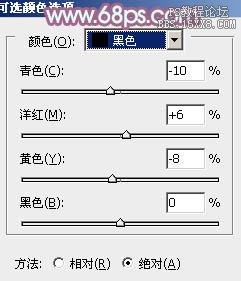

5、创建曲线调整图层,对RGB、红、绿、蓝进行调整,参数设置如图17- 20,效果如图21。这一步适当增加图片亮度,同时增加蓝红色。
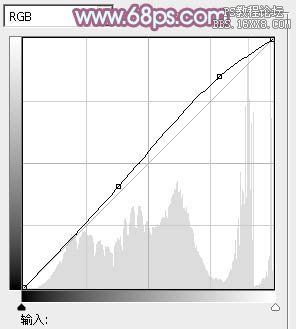
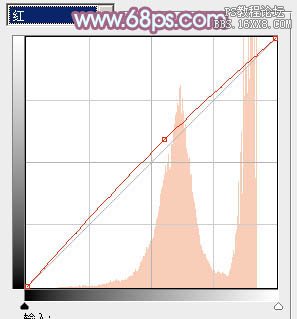
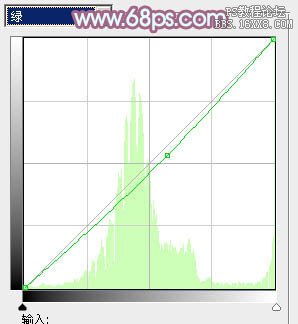
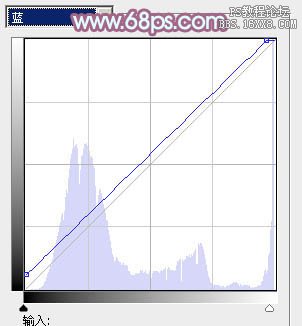

6、按Ctrl+ Alt + 2 调出高光选区,按Ctrl + Shift + I 反选,新建一个图层填充暗蓝色:#7591AA,混合模式改为“滤色”,不透明度改为:50%,效果如下图。这一步适当增加图片暗部亮度。

7、按Ctrl+ Alt + 2 调出高光选区,新建一个图层填充淡红色:#EDCFC3,混合模式改为“滤色”,不透明度改为:30%,效果如下图。这一步给图片高光部分增加淡红色。

8、创建色彩平衡调整图层,对阴影、中间调、高光进行调整,参数设置如图24- 26,效果如图27。这一步微调暗部及高光部分的颜色。
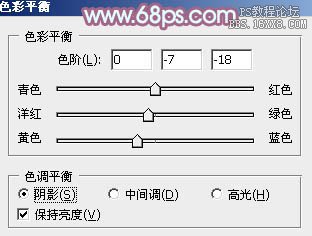
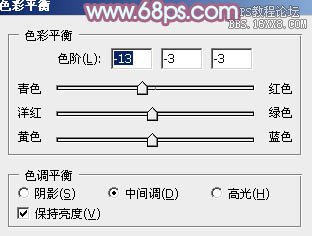


9、创建曲线调整图层,对RGB、红、蓝进行调整,参数设置如图28- 30,效果如图31。这一步主要增加图片亮度。
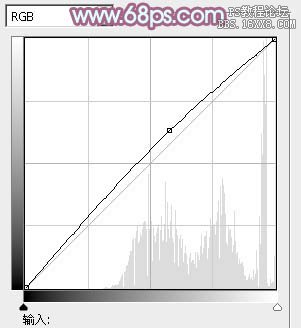
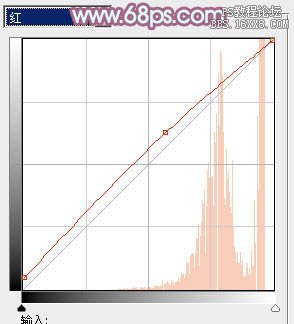
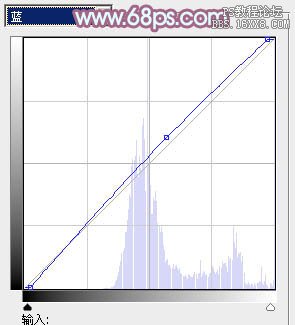
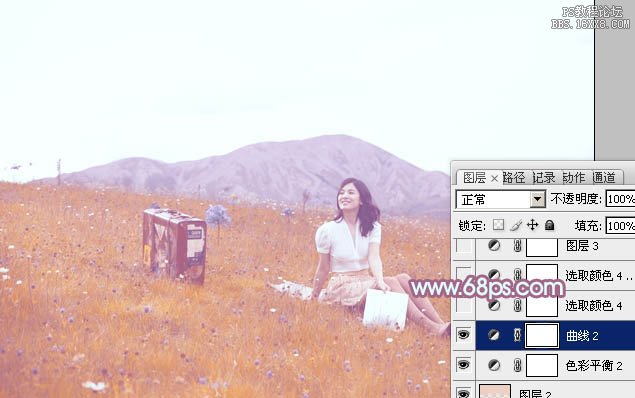
10、创建可选颜色调整图层,对青、蓝、白进行调整,参数设置如图32- 34,效果如图35。这一步主要给图片的高光部分增加淡蓝色。
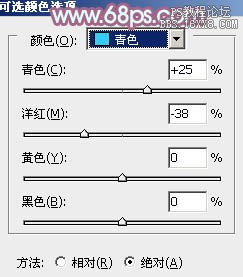
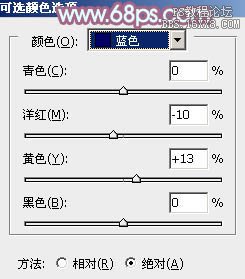
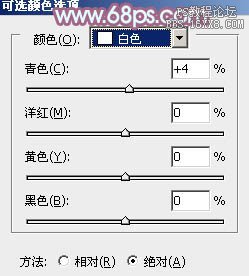
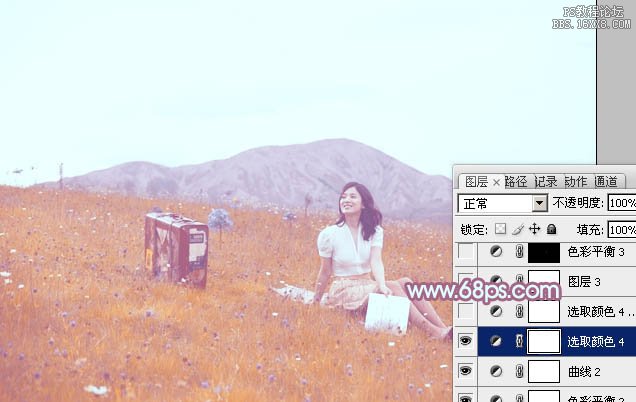
11、按Ctrl+ J 把当前可选颜色调整图层复制一层,效果如下图。
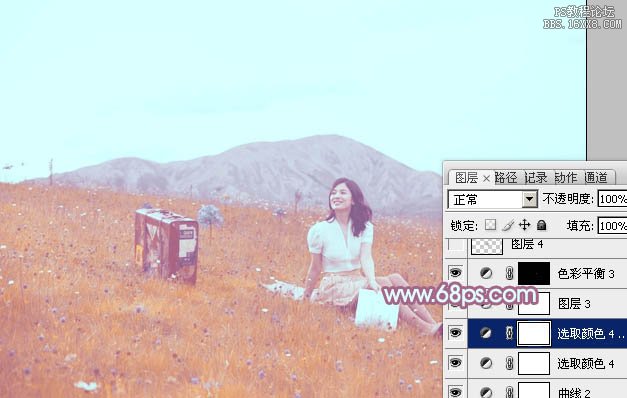
最后微调一下颜色,完成最终效果。

教程编号:111976 作者:Sener 出处:photoshop联盟 |