马上注册,结交更多好友,享用更多功能,让你轻松玩转社区。
您需要 登录 才可以下载或查看,没有账号?注册

x
火焰制作最快的方法就是直接点根蜡烛,自己观察一下就可以大致明白火焰的构造。由内焰和外焰构成,内焰颜色鲜亮一点,外焰颜色变化多一点。
最终效果

1、新建一个800* 800像素的文件,选择渐变工具,颜色设置如图2,拉出图3所示的径向渐变作为背景。
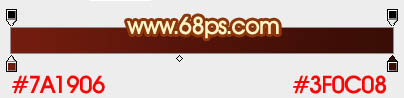

2、新建一个图层,先来制作火焰的底色。用钢笔勾出下图所示的选区,羽化25个像素后填充红色,取消选区后添加图层蒙版,用黑色画笔把底部过渡擦出来。
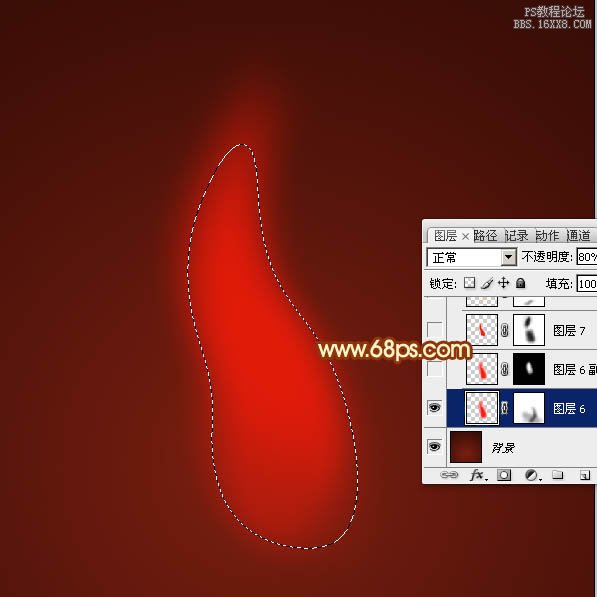
3、按Ctrl+ J 把当前图层复制一层,不透明度改为:50%,把蒙版填充黑色,用白色画笔把中间部分擦出来,效果如下图。
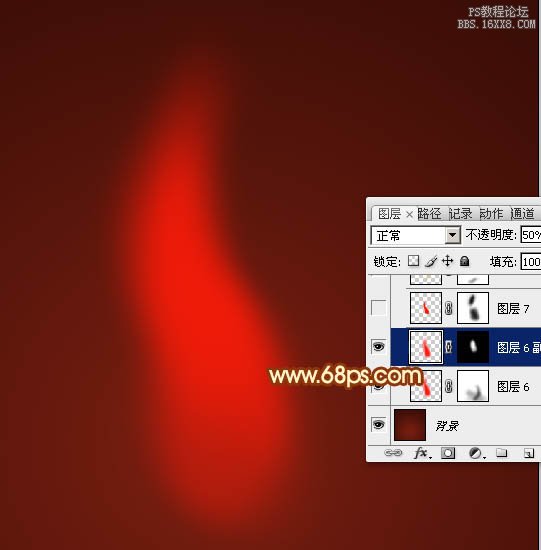
4、新建一个图层,用钢笔勾出下图所示的选区,羽化2个像素后填充红色,取消选区后添加图层蒙版,用黑色画笔把顶部及底部的过渡擦出来,效果如下图。

5、新建一个图层,用钢笔勾出下图所示的选区,羽化8个像素后填充橙黄色,取消选区后添加图层蒙版,用黑色画笔把底部及顶部的过渡擦出来。
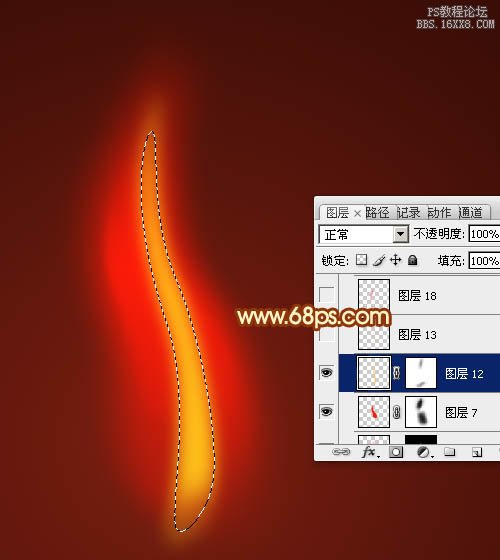
6、调出当前图层的选区,新建一个图层,选择菜单:选择> 修改 > 收缩,数值为5,确定后填充相同的橙黄色,混合模式改为“颜色减淡”,不透明度改为:50%,如下图。
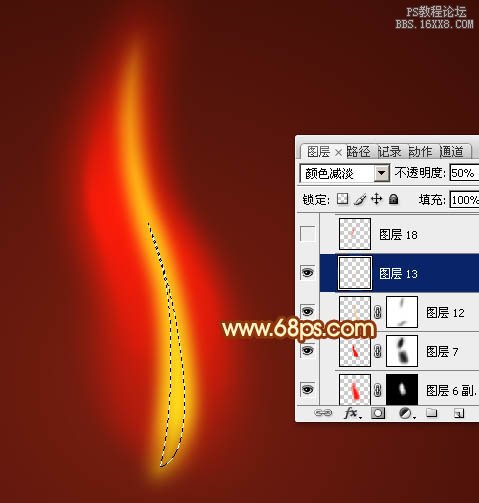
7、新建一个图层,用钢笔勾出下图所示的选区,羽化4个像素后填充红色。
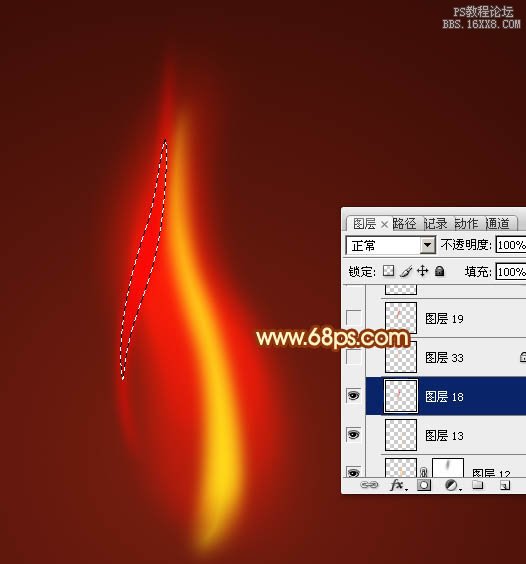
8、新建一个图层,同上的方法用钢笔勾出下图所示的选区,羽化4个像素后填充红色。
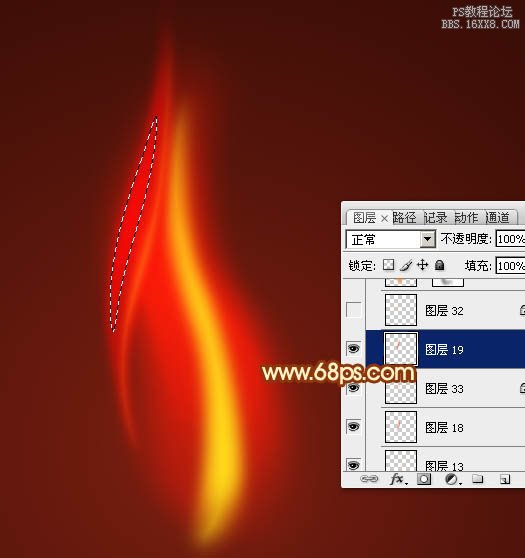
9、新建一个图层,用钢笔勾出下图所示的选区,羽化20个像素后填充橙红色,取消选区后添加图层蒙版,用黑色画笔把边缘的过渡擦出来。
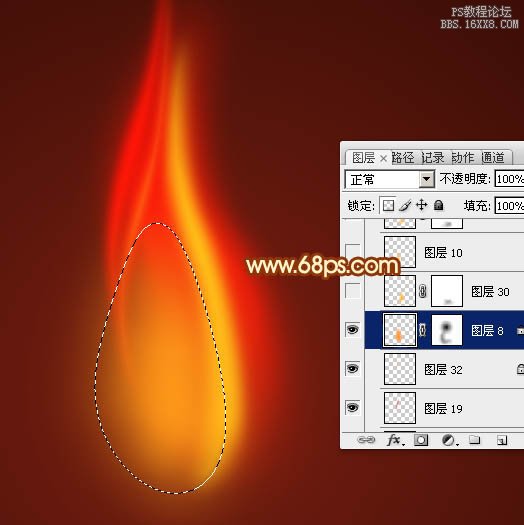
10、新建一个图层,用钢笔勾出下图所示的选区,羽化15个像素后填充橙黄色。
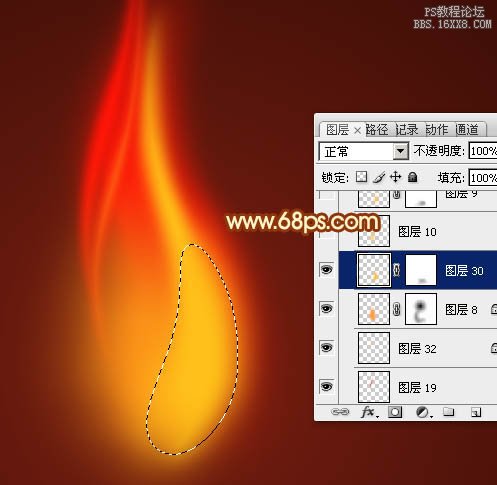
11、新建一个图层,用钢笔勾出下图所示的选区,羽化15个像素后填充橙黄色,混模式改为“颜色减淡”,不透明度改为:50%,效果如下图。
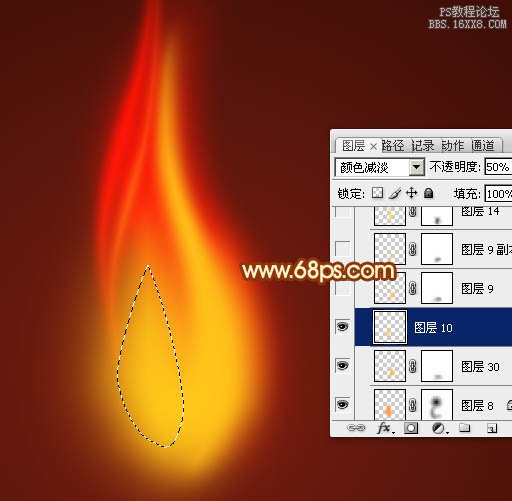
12、新建一个图层,用钢笔勾出下图所示的选区,羽化15个像素后填充橙黄色。
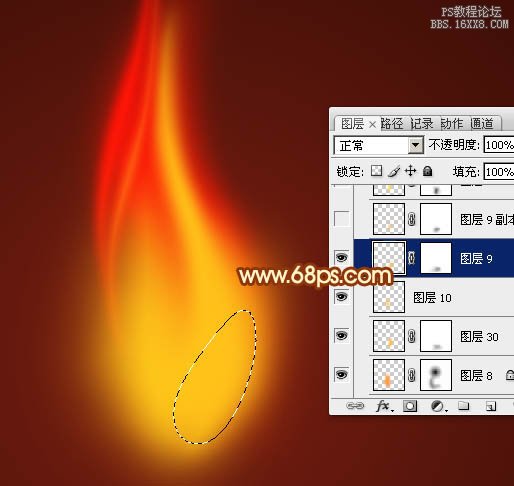
13、新建一个图层,用钢笔勾出下图所示的选区,羽化15个像素后填充橙黄色,取消选区后添加图层蒙版,用黑色画笔把底部的过渡擦出来。
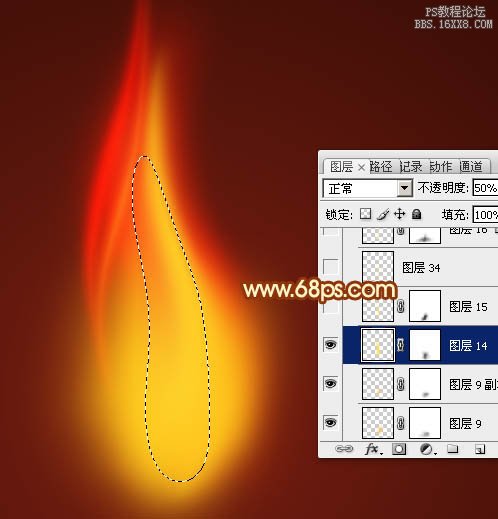
14、新建一个图层,用钢笔勾出中间部分的火焰选区,羽化5个像素后填充橙黄色。
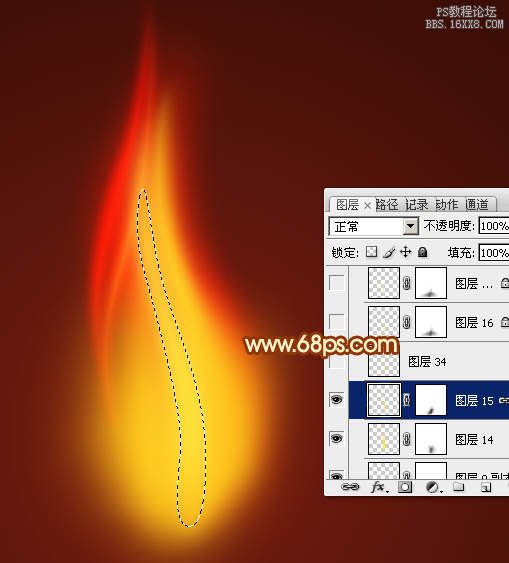
15、调出当前图层选区,选择菜单:选择> 修改 > 收缩,数值为4,确定后新建一个图层填充橙黄色,混合模式改为“颜色减淡”,不透明度改为:50%,效果如下图。
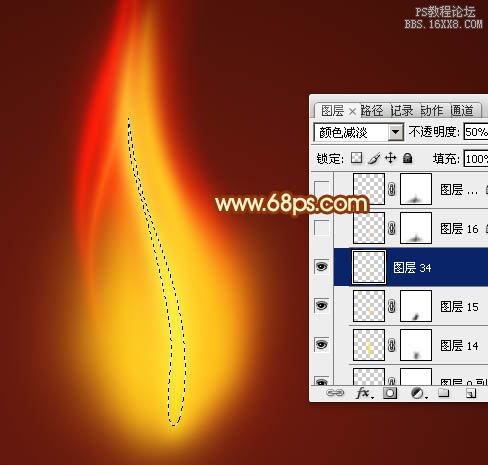
16、新建一个图层,用钢笔勾出下图所示的选区,羽化15个像素后填充淡黄色,混合模式改为“颜色减淡”,取消选区后添加图层蒙版,用黑色画笔把底部过渡擦出来,如下图。

17、新建一个图层,用钢笔勾出下图所示的选区,羽化5个像素后填充淡黄色。

18、新建一个图层,用钢笔勾出图20所示的选区,拉上淡蓝只蓝紫渐变色,确定后取消选区,用钢笔勾出左部边缘选区如图21,羽化3个像素后按Ctrl+ J 复制到新的图层,混合模式改为“变亮”,把底部图层隐藏,效果如图22。
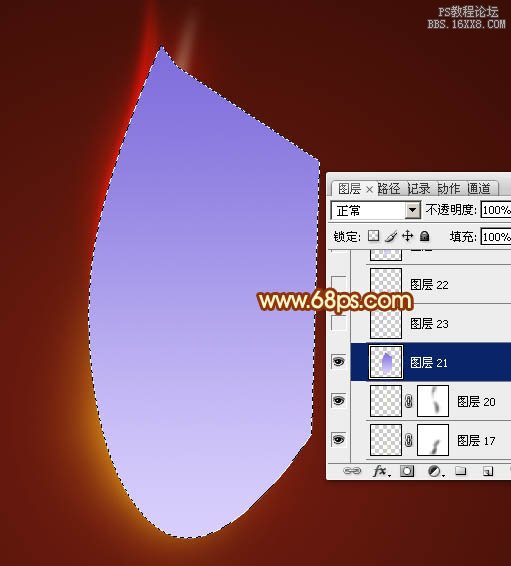
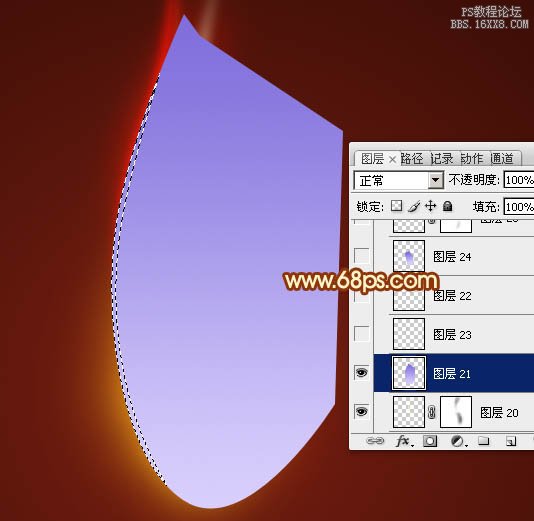
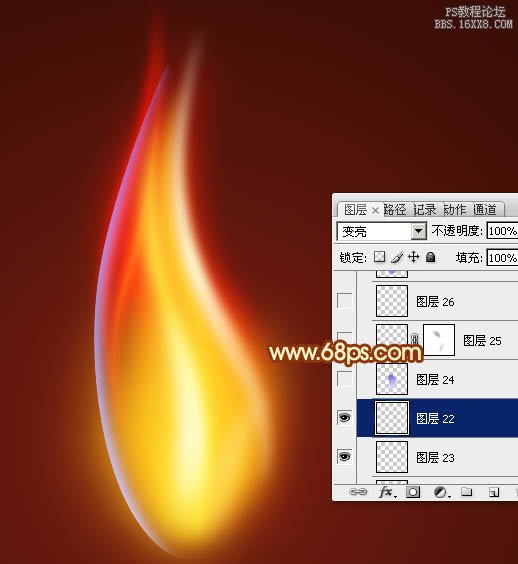
19、同上的方法制作右侧的蓝色火焰。

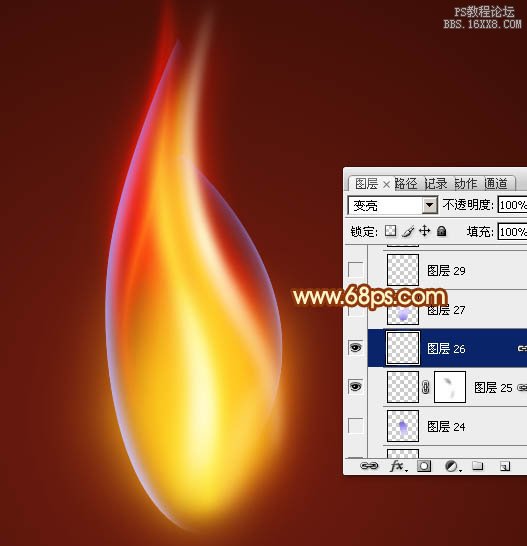
20、同上的方法制作底部蓝色火焰,如下图。

21、新建一个图层,用钢笔勾出下图所示的选区,羽化15个像素后填充橙黄色,混合模式改为“颜色减淡”,不透明度改为:80%。取消选区后添加图层蒙版,用黑色画笔把边缘过渡擦出来。

22、新建一个图层,同上的方法再增加一些细节,效果如下图。

最后调整一下细节,完成最终效果。

实物图:

教程编号:111906 作者:Sener 出处:photoshop联盟 |