马上注册,结交更多好友,享用更多功能,让你轻松玩转社区。
您需要 登录 才可以下载或查看,没有账号?注册

x
最终效果

1、效果图由火柴及火焰两部分构成,如下图。

<图1>
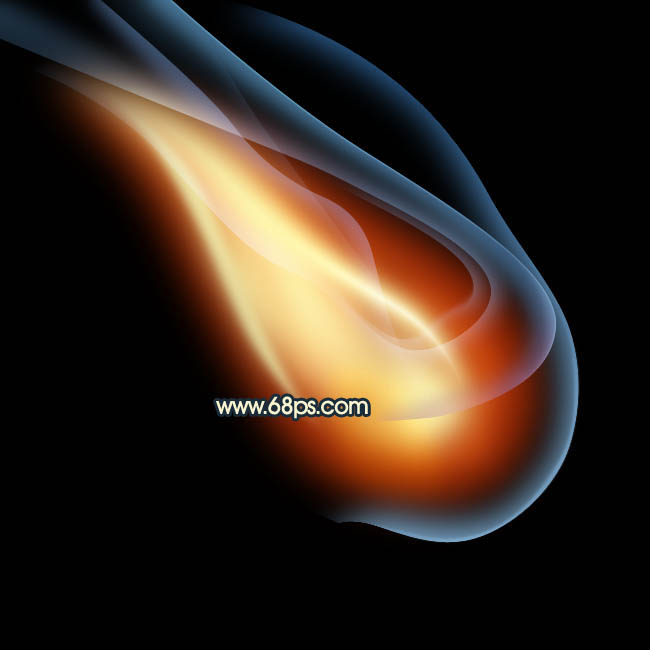
<图2>
2、新建一个800* 800像素的文件,背景填充黑色。新建一个组,用钢笔勾出火柴棍的轮廓,转为选区后给组添加图层蒙版,如下图。
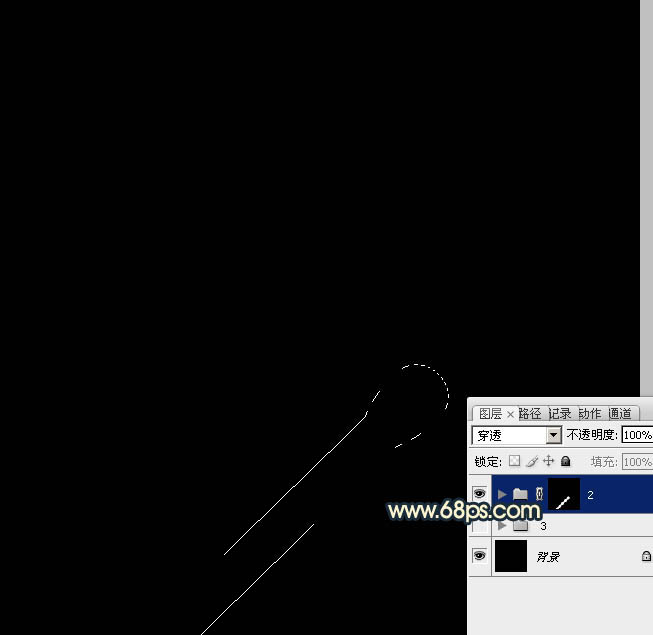
<图3>
3、在组里新建一个图层,填充暗红色:#913E1B,局部用加深工具稍微加深一下,效果如下图。
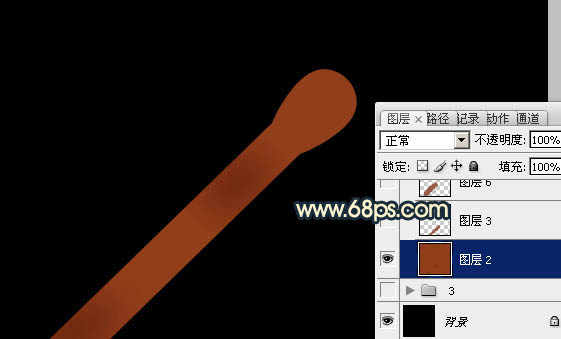
<图4>
4、新建一个图层,用钢笔勾出底部高光选区,羽化3个像素后填充黄褐色:#975C45,如下图。

<图5>
5、新建一个图层,用钢笔勾出顶部边缘的高光选区,羽化3个像素后填充相同的颜色。

<图6>
6、新建一个图层,用钢笔勾出底部边缘的反光选区,羽化1个像素后填充淡黄色:#EBC086。取消选区后添加图层蒙版,用黑色画笔把顶部的过渡擦出来,如下图。

<图7>
7、新建一个图层,同上的方法给火柴的顶部边缘加上反光,效果如下图。

<图8>
8、新建一个图层,用钢笔勾出火柴头部分的高光选区,羽化10个像素后填充红褐色:#D27222,确定后把图层不透明度改为:40%,效果如下图。
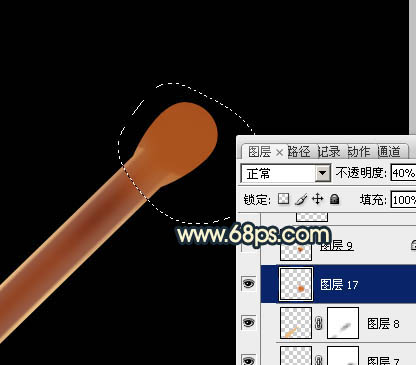
<图9>
9、新建一个图层,用钢笔勾出火柴顶部的碳化部分选区,用黑色画笔涂黑一点,如下图。

<图10>
10、新建一个图层,用钢笔勾出图11所示的选区,拉上图12所示的线性渐变,效果如图13。
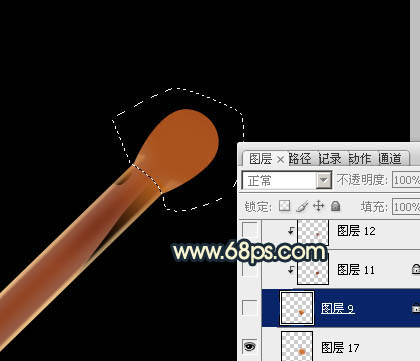
<图11>
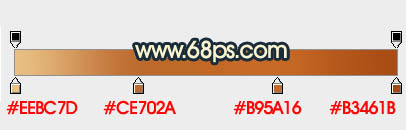
<图12>
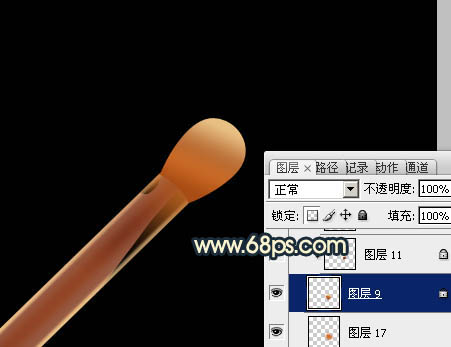
<图13>
小结:本教程重点是火焰部分的制作。火焰又由火光及烟雾部分构成。可以先做火焰部分,先铺好大致的底色,然后渲染高光,再把几条火焰高光渲染出来。烟雾跟火焰制作基本类似,控制好边缘的过渡即可。
如果教程有不明的地方,请到新手求助版发帖提问:ps新手求助 !
以下是提问标题和内容格式:
标题格式:
ps教程求助《ps鼠绘一根燃烧的火柴》教程这里改成你那里不明白怎样做?
内容格式:
ps教程名称:《ps鼠绘一根燃烧的火柴》
ps教程链接:(填写本教程网址)
不明白的地方:(详细说明第几步和那里不明白!)
我的效果图:(方便别人看你那里出错)
我软件截图:(包含图层和整个软件界面)
教程编号:108036 作者:Sener 出处:photoshop联盟 |