相关教程
来源: 作者:admin
本人对建筑效果图不大感兴趣,所以此教程难免有些错误,还请高手斧正。本教程未经作者同意不得做为商业用途。这个实例是讲一个小屋和草地以及天空纹理与景深的制作过程,是一篇综合性教程,内容详细,适合初学者。
屋顶的制作
1首先创建一个多边形的方体,对它的XYZ轴上进行一些缩放,参数如下图。然后选取方体的顶面进行一些放缩。
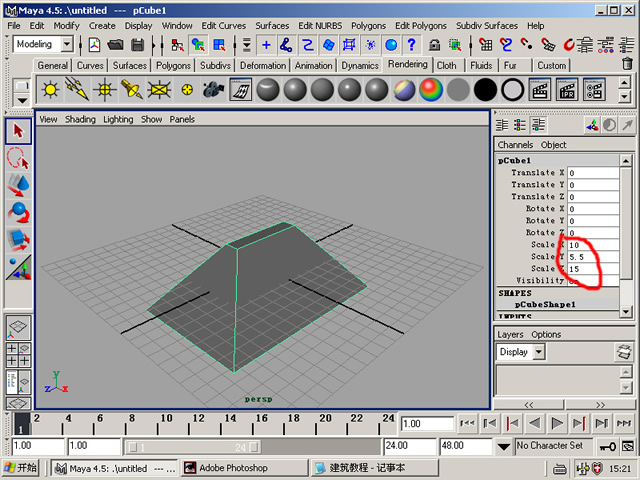
2然后再创建一个方体做屋檐,注意它的缩放参数和摆放的位置。然后将它和屋顶成组。
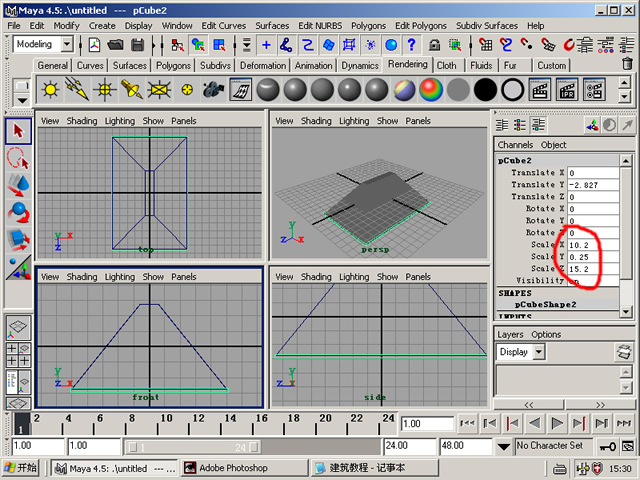
3将组复制一个并摆放到适当的位置。
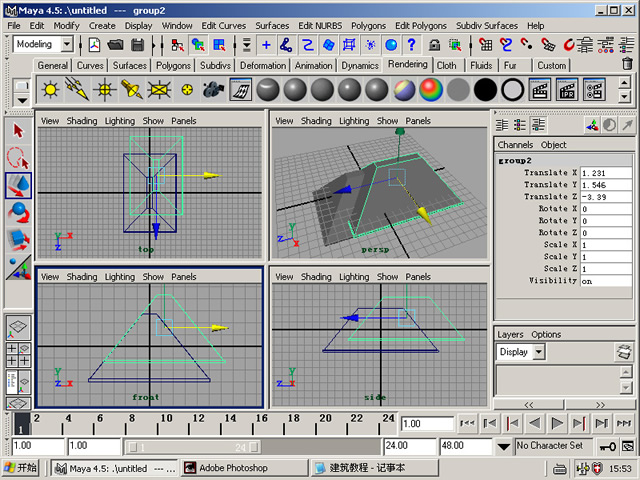
4使用EP曲线工具,将它设置为LINERR方式,这样就可以绘制直线
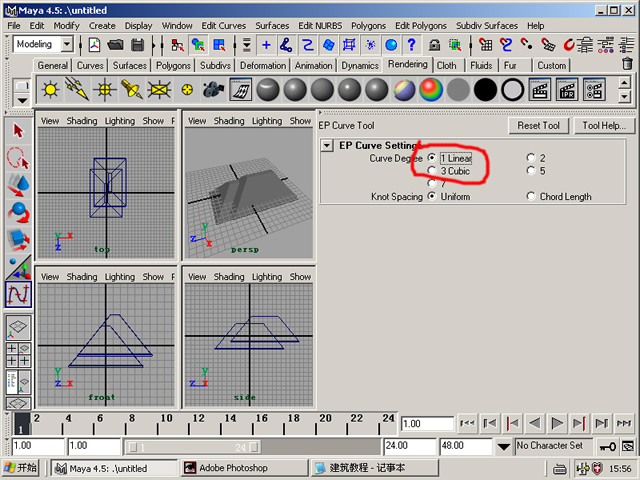
5在视图中绘如下图的轮廓线,准备用它来制作双坡屋顶。
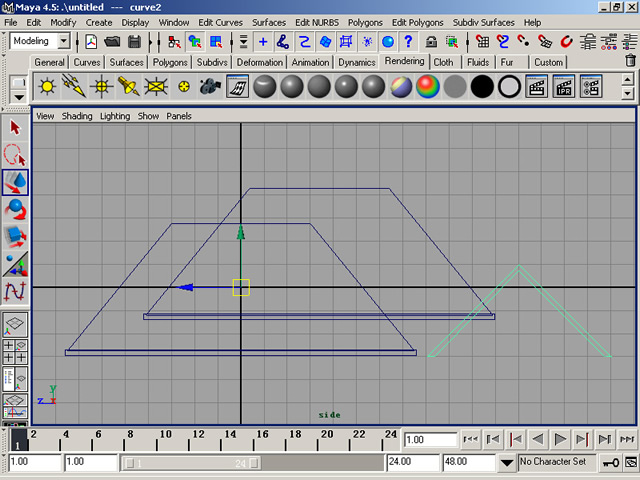
6确认线为选取状态进入SURFACE>EXTRUDE后的参数盒,选择距离方式,并将挤压值改为11输出方式为多边形,其它参数如下图
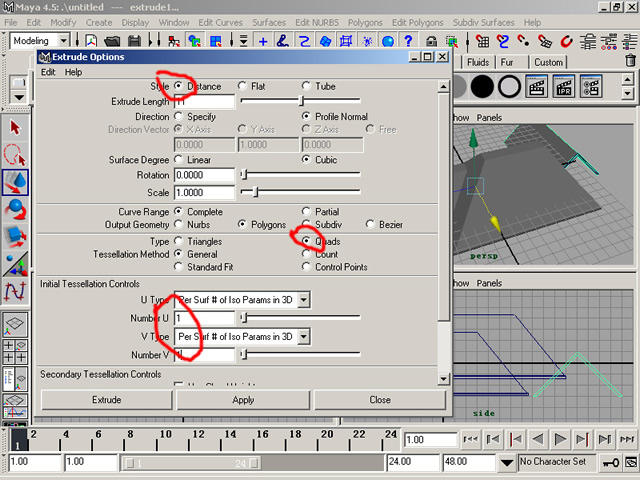
7选取挤压出的多边形物体,进入EDIT POLYGONS>FILL HOLE,就自动封闭了
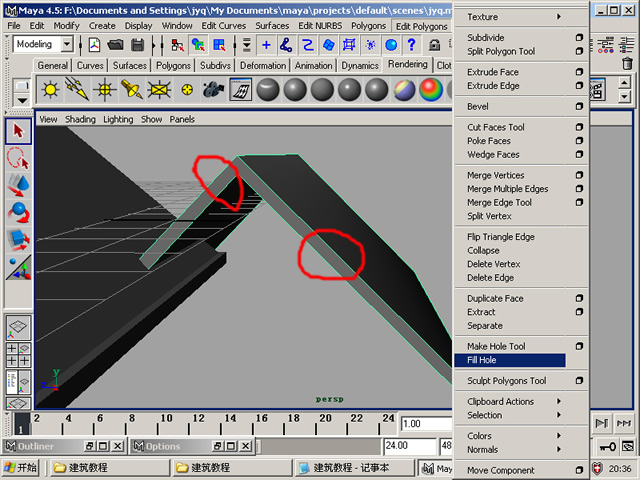
8选取双坡屋顶下边的两个面进入EDIT POLYGONS>EXTRUDE FACE进行挤压面操作。
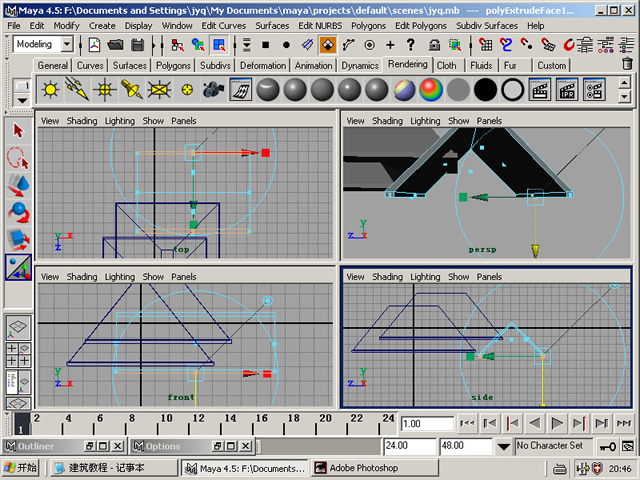
9复制一个并缩小放到如下图位置
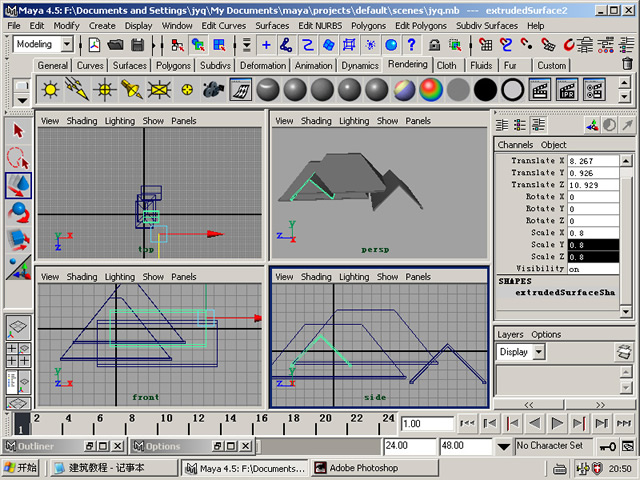
制做墙体
10在视图中用绘制如下图的轮廓线,进行关闭。
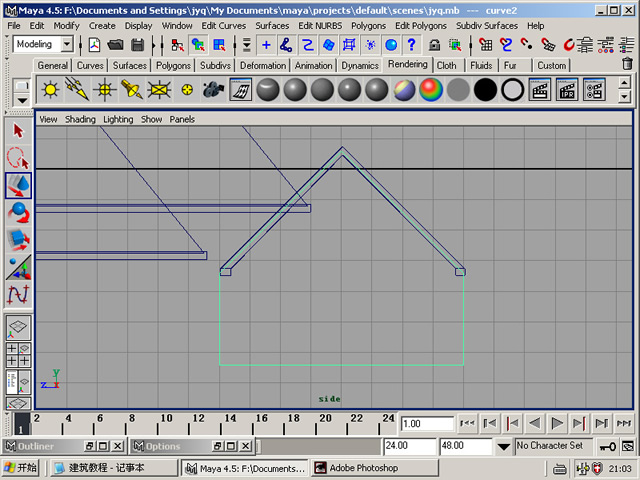
11跟双坡屋顶的制做方法一样,挤压出墙体并补洞,只是把挤压距离改小一些(我这里是改为10)。还有一种方法:就是创建一个多边形方体对它分段缩放调整成墙体。
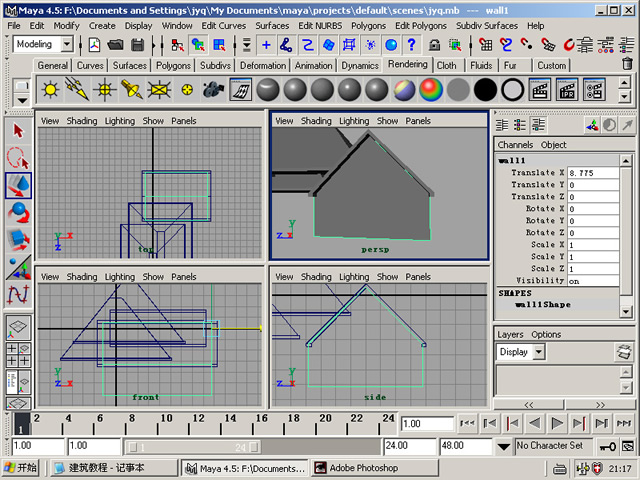
12创建一个方形曲线,删除上面的线段,用吸咐线按钮创建圆弧。将圆弧和方形曲线ATTACH(连接),将用它来做窗户。
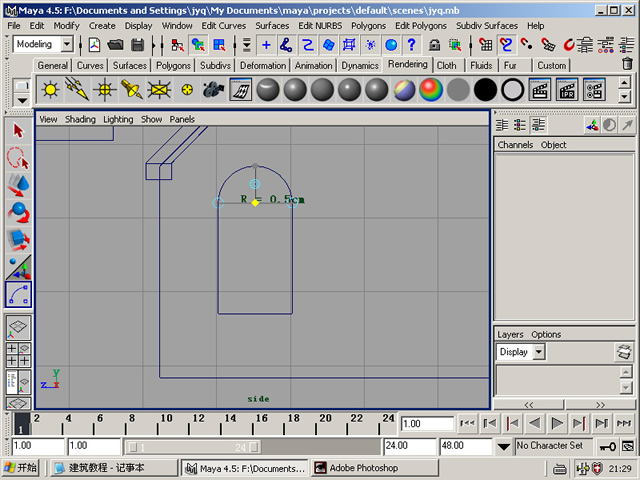
13选取窗户曲线,进入SURFACE>BEVEL PLUS进行如下图的参数设置,将输出方式改为多边形。
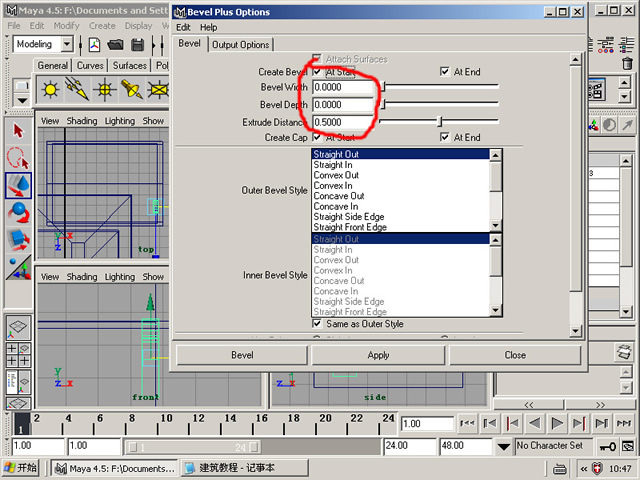
14选取BEVEL物体复制一个放到适当位置,选取墙体跟它们进行布尔运算。如下图
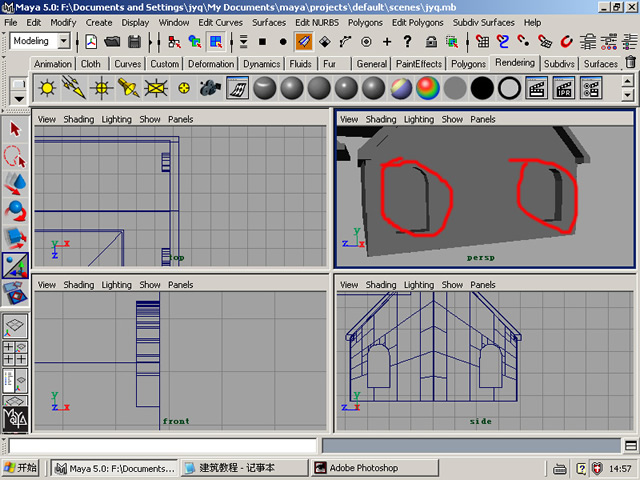
15同样的方法,制作出另外一墙体

16用立方完成另外的墙体。
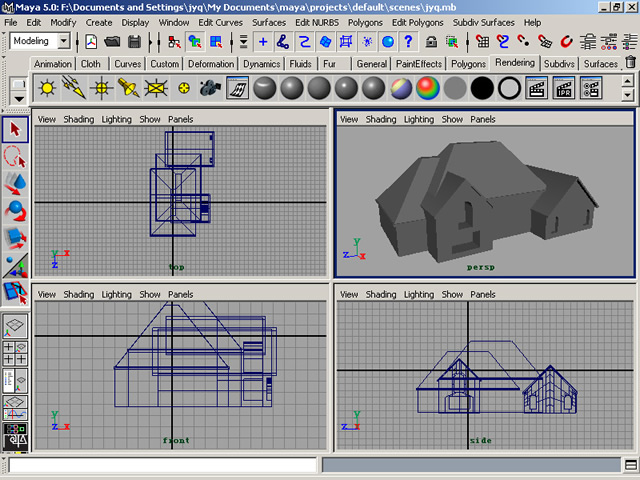
制作窗棂
17用多边形立方和圆柱创建出窗棂,并复制2个放到适当位置。
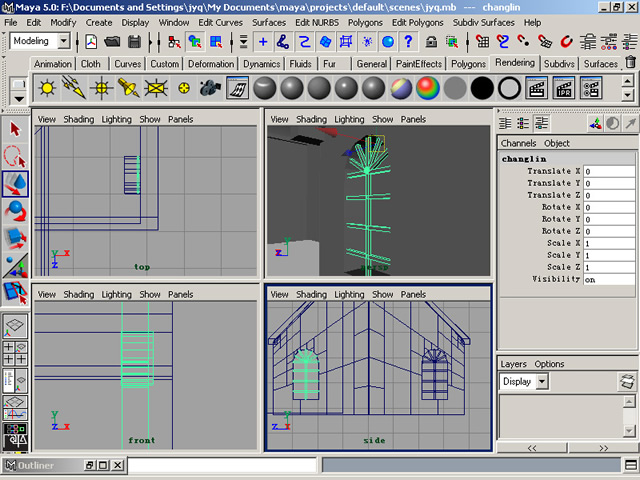
18使用多边形圆环进行编缉创建出窗顶

19完成其它细节

20创建方体作阳台地面
21创建方体作阳台护栏,对它进行一些导角编辑
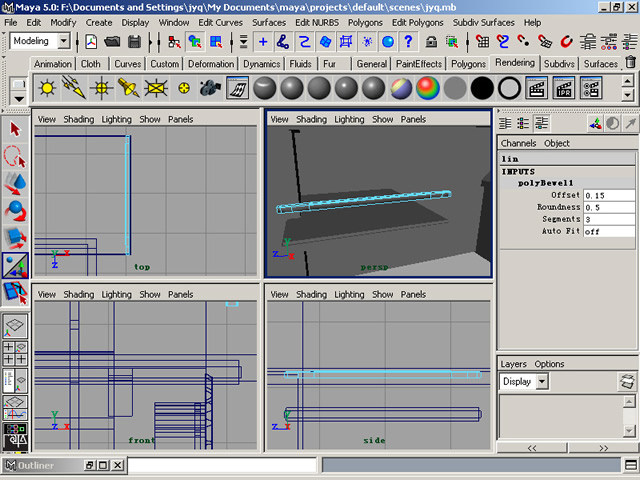
22完成其它细节,如下图

23再创建一个方体,调整,让它和一个圆柱进行布尔运算
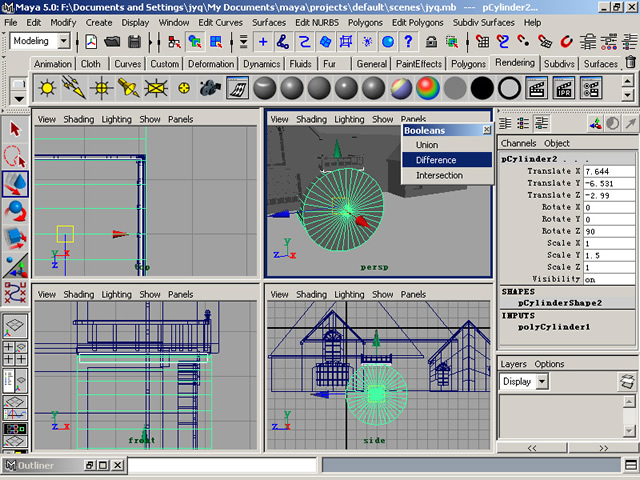
24完成下面的柱子的创建。

25用方体完成门的建造。中间用平面做玻璃。

26完成材质,(这里材质的创建就不讲了,论坛上有许多材质教程)

27局部

天空纹理的创建
28在视图中创建一个NURBS平面,将用它来做地面,参数如下图
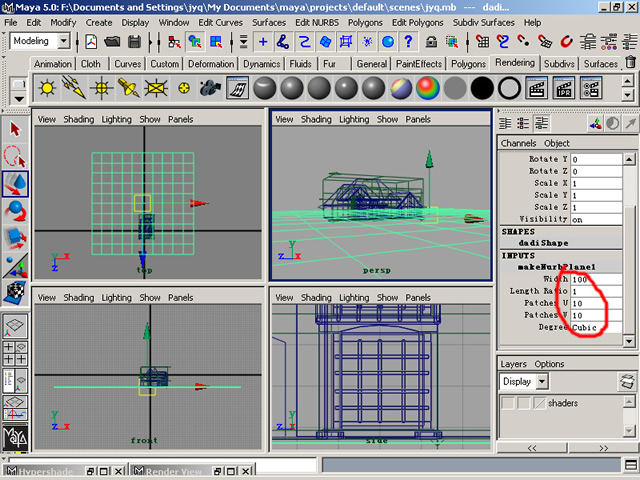
29在OUTLINE窗口中选取透视图摄影机,打开其属性编辑器,在IMAGE PLANE后点击CREATE按钮
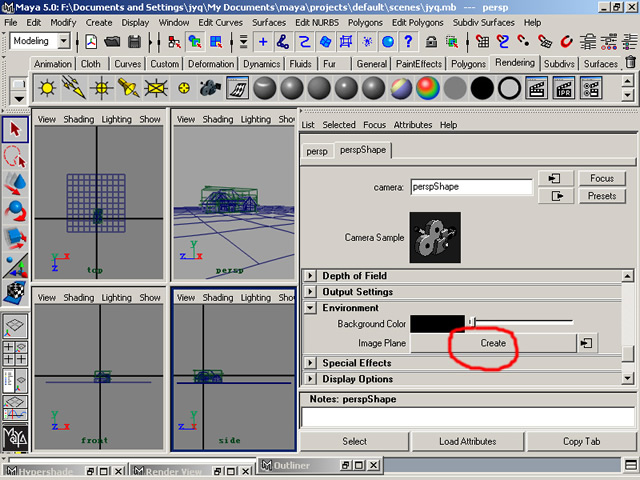
30在平面属性下修改TYPe为TEXTURE,然后点击TEXTURE后的贴图钮
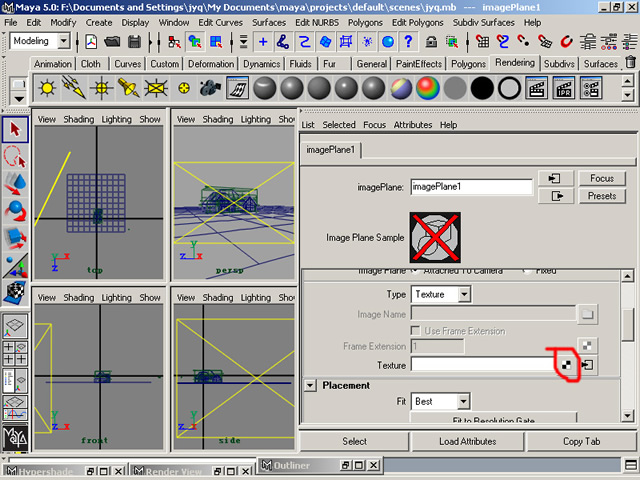
31选取ENV SKY,增加一个环境天空纹理。选择天空纹理的三维坐标对它的SCALE进行一些调节
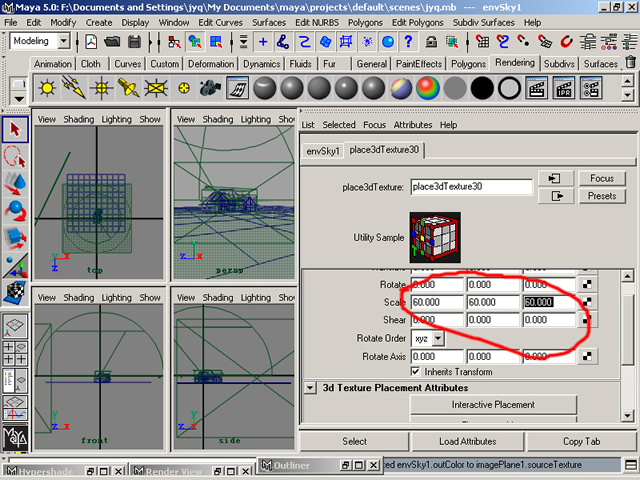
32对ENV SKY属性进行如下图参数调整,并将FLOOR ALTITUDE改为-100。
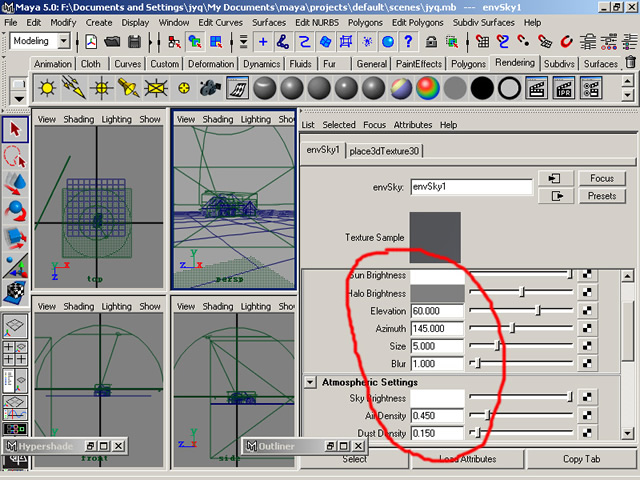
33在ENV SKY的属性对话框中展开CLOUD ATTRIBUTES栏,勾选USE TEXTURE,然后点击CLOUD TEXTURE后的贴图钮,选择CLOUD节点,选择CLOUD节点的三维坐标,将它的SCALE进行调整。
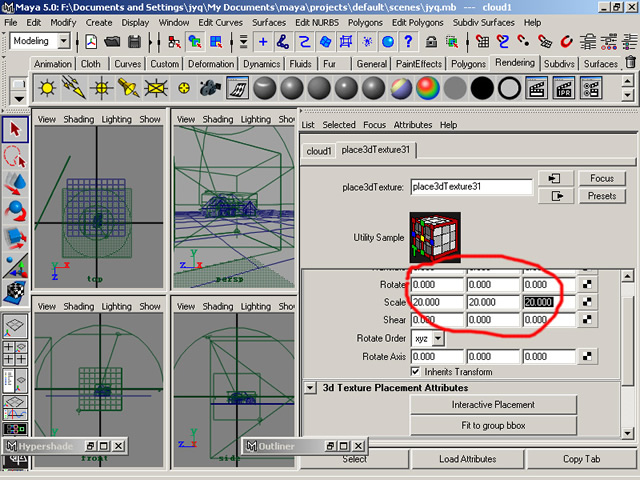
34回到ENV SKY将CLOUD属性进行如下图参数的修改。
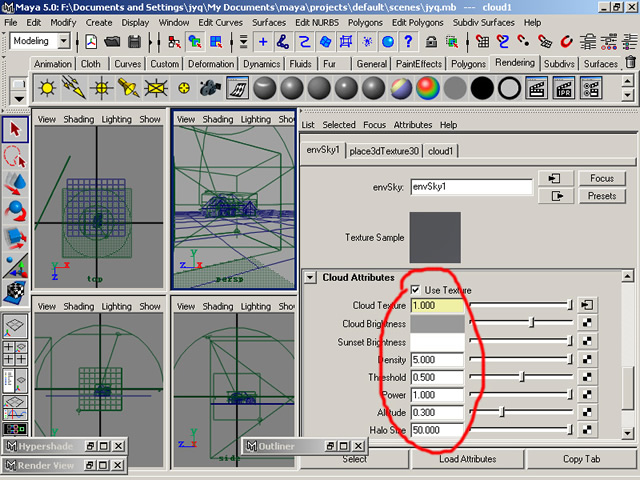
35渲染,看一下效果。

草地的创建
36选择先前创建的地面对它进行一些编缉,指定一个材质
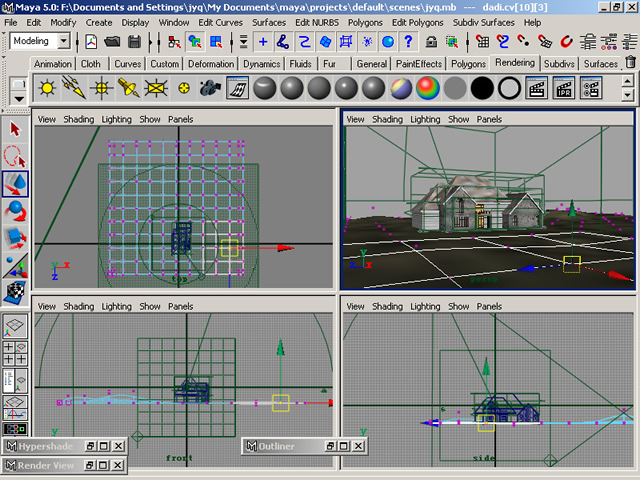
37确定地面为选取状态,进入FUR>ATTACH FUR DESCIPTION>NEW,生成FUR,然后在视图中选择刚生成的FUR,打开其属性编缉器,对FURDESCRIPTION的属性进行修改,如下图。将BASE COLOR改为棕色,TIP COLOR改为青色。
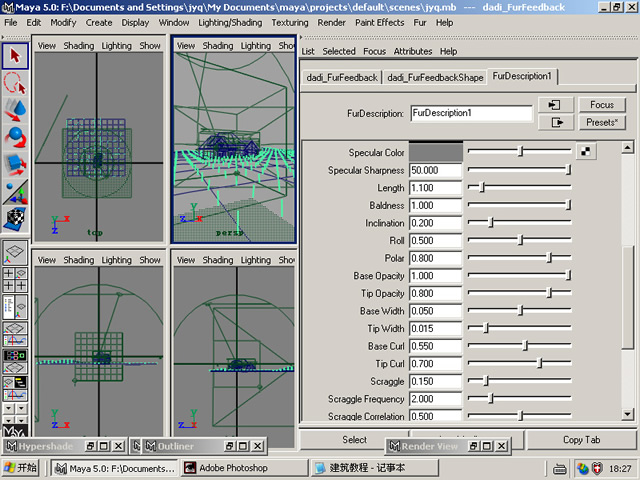
38下面为草增加随机性,展开DETAILS栏,这里的属性大家可以根据实际情况自己调
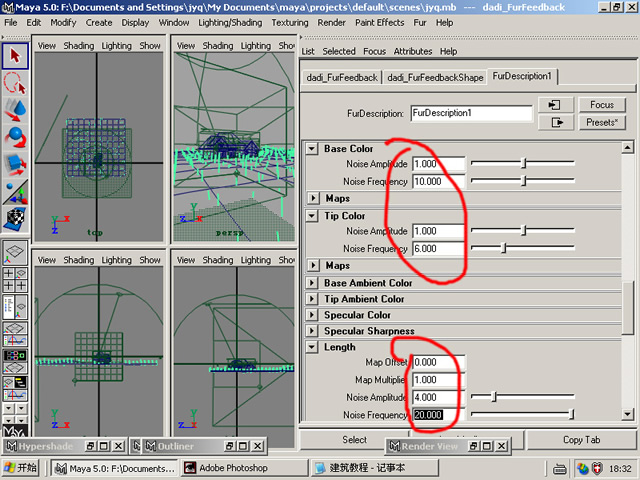
39
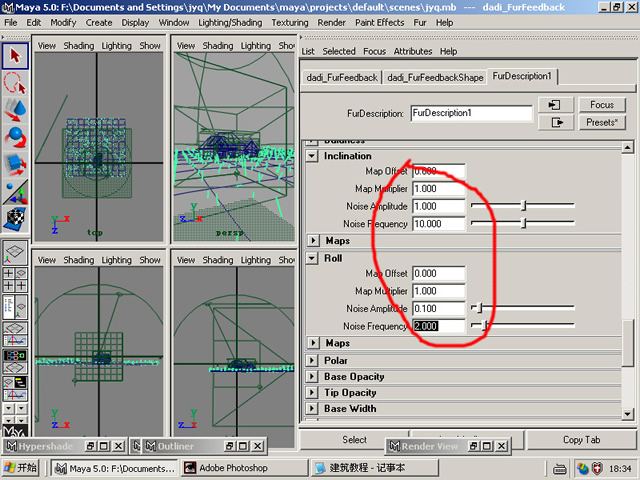
40
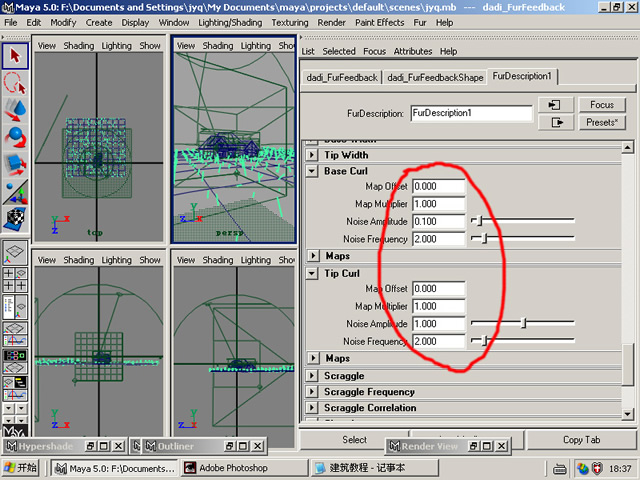
41渲染,看下效果。

制作景深效果
42观察渲染的图片,我们发现草的根部成条状,这是不真实的,为了增加真实度,下面我们开始创建景深的效果,先打开景深(depth of field)[选择透视图的摄像机打开Attribute Editor,点击cameraShape1面板,打开depth of field]
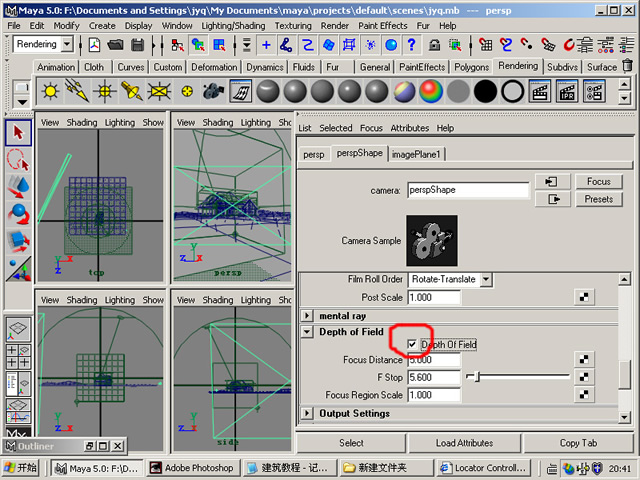
43 Create>Measure>Distance Tool在摄影机和房子处点击建立
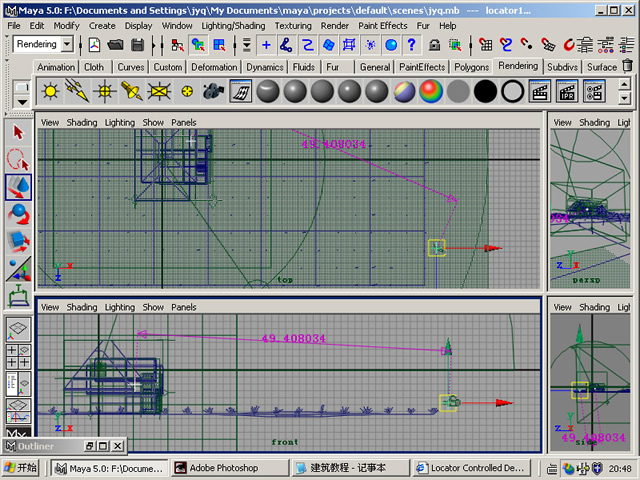
44 locator1和 locator2设定为camera的子[打开 Outliner,按住中键,拖动locator1和locator2到透视图camera
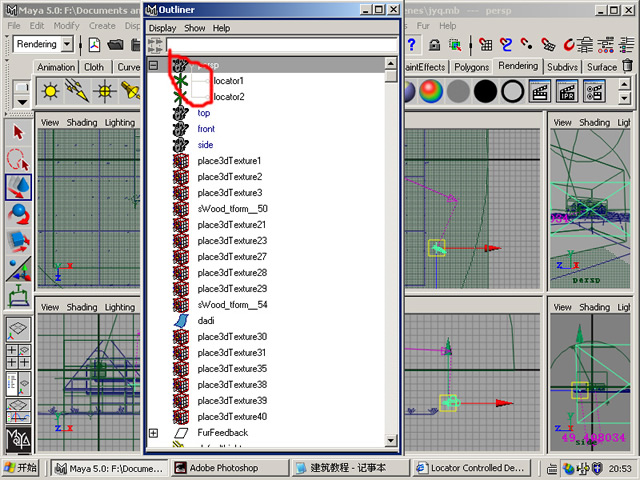
45连接Distance和 Focus Distance,打开Connection Editor,在Ouliner选择distanceDimensionShape1,在Connection Editor中点击Reload Left,在Outliner中选择,在Connection Editor中点击Reload Right。
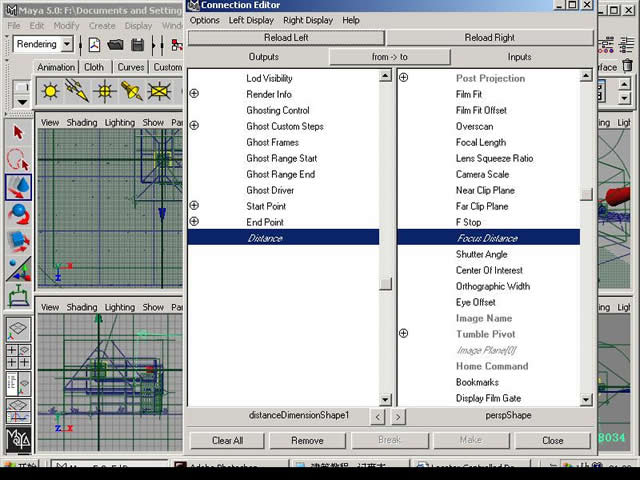
46渲染,最终效果

47其实还有更好的方法制作景深,猪老大版主原来讲过,质感风暴里也提过。其实还可用PAINT笔为场景增加新的内容,这就要大家发挥自己的想像力了,这篇教程写完了,大家觉的好就顶一下吧。


相关教程
