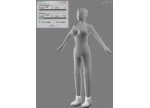使用3ds max 8 的skin修改器的蒙皮流程(5)
1 首先在max 窗口中根据角色的位置,建立Bipe 骨骼。
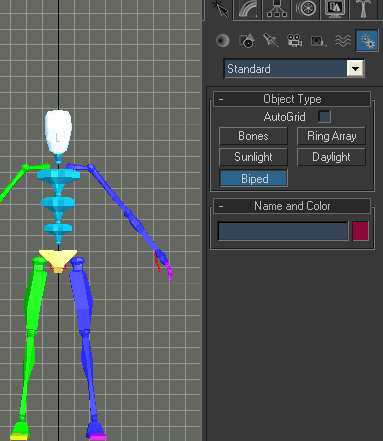
2 在动画面板中设置bipe 的各项参数,使其与角色匹配。
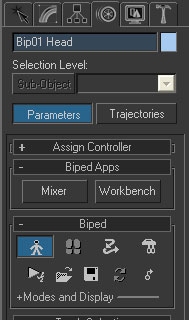
注意,要在bipe的figure 模式下设置bipe 参数。

3 在Front 和Right 视图中将bipe 对齐角色的四肢和关节。
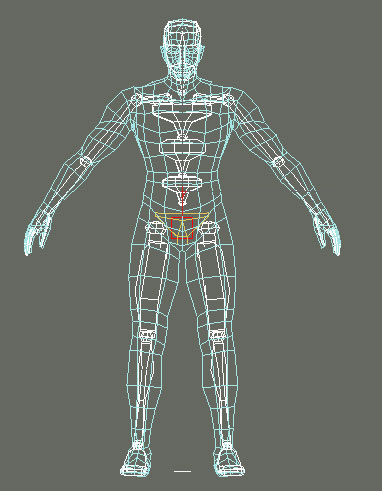
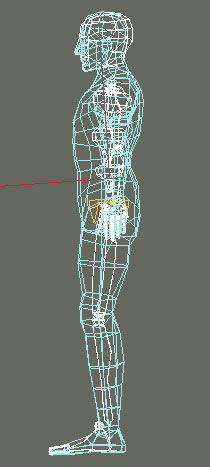
小技巧:可以将角色模型用半透明显示(Alt+X)后,然后冻结模型,这样方便bipe 对齐。
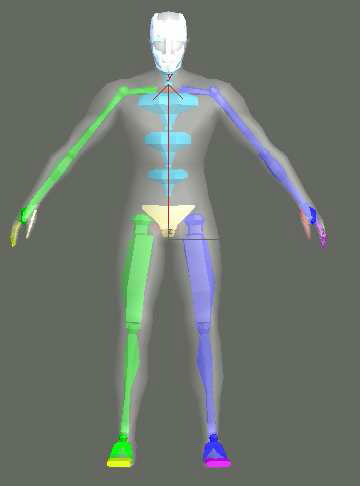
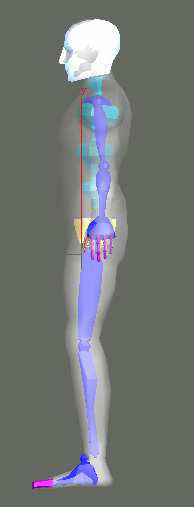
4 完成bipe 对齐后,一定要退出figure 模式。
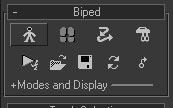
5 为角色模型添加skin 修改器

6 在封套参数卷展中,点击Add 按钮,添加bipe 作为模型的骨骼。

7 小技巧:选择所有bipe,右键进入属性设置。将bipe 都改成用box 显示。这样可以方便后面的
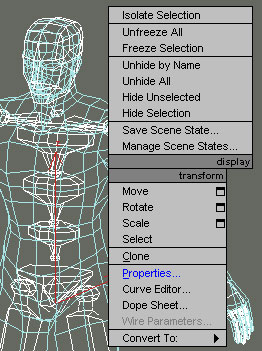
bipe 动作姿态调整。

8 单独显示角色,在Envolope(封套)层级下,对bipe 骨骼产生的封套进行设置。
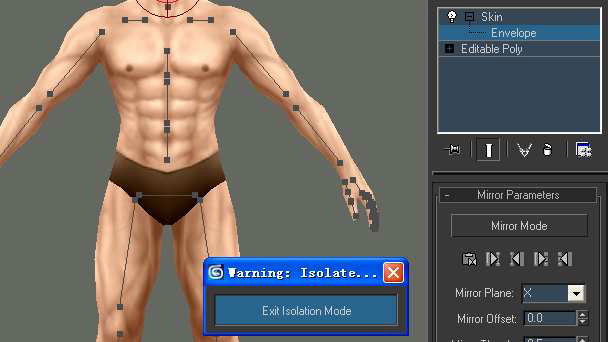
9 下面是几个重要封套的设定示意图,请参考。
头部封套
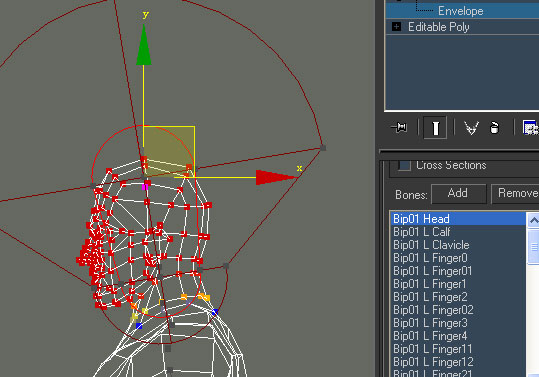
锁骨封套

上臂封套

前臂封套
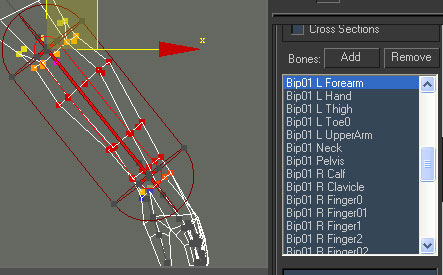
手部
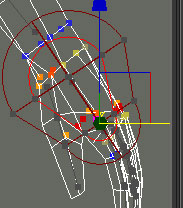
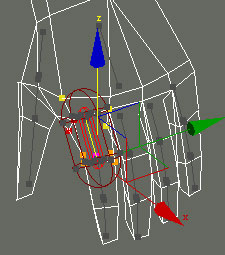

胸部spine2 封套
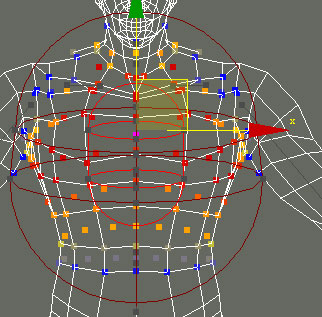
盆骨封套

大腿封套
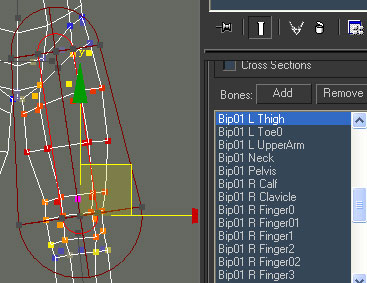
小腿封套

脚跟封套

前脚掌封套

10 现在把封套镜像到另外一边,因为我们只设定了身体一半的封套。

11 我们先对bipe 设置一些肢体变化的极限动作pose,以便我们观察蒙皮效果。

12 这时我们再显示角色模型,可以看到现在的蒙皮效果很糟糕,因为随着肢体的运动,关节处的模型变形扭曲严重。需要进一步调整封套对点的权重影响。


13 通过不断的调整封套权重,关节的变形效果比较满意。
具体的封套的权重调整步骤,请参考课堂的教师示范。


14 在对每个关节的点进行调整得到合理的关节模型变形后,蒙皮工作结束。
附:skin 修改器的常用参数含义
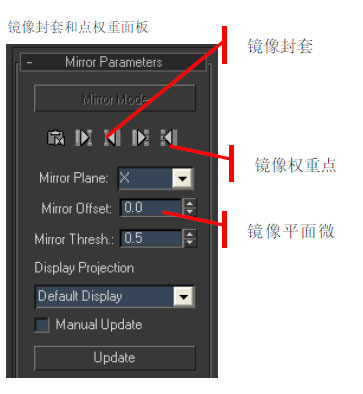



学习 · 提示
相关教程