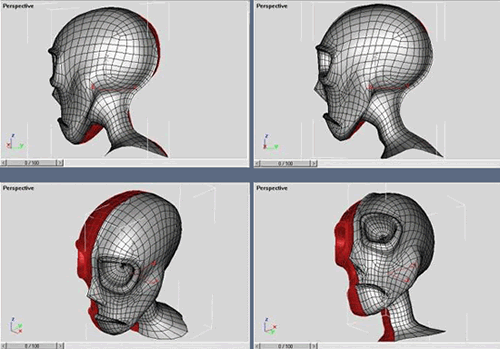使用软件:3ds max主要内容:一个角色模型的建模
教程简介:
使用软件:3ds max
主要内容:一个角色模型的建模

下面这张草图是所有工作的开始,我只是把这个人物的头部画出来,这样有利于在MAX中建模。因此我还画了一张侧视图的草图来辅助我的建模,如果有头部的正视图以及顶视图那建模工作就更方便了。

我使用的是MAX3来做这个角色模型。首先我在右视图中导入一张参考图片作为背景,这样根据这个参考图片建出来的BOX就会很适合头部的长、宽。将BOX下面的网格数设置为5X5,将侧面的网格数设置为2或是3,这个BOX只是头部的一半,
注意:因为这里我没有头部的顶视图以及前视图,所以我也就不知道头部的三维尺寸,因此对于头部的三维尺寸我完全是按照自己的感觉去做的。
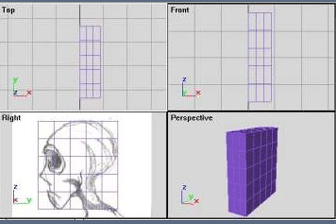
正如我前面说过的,这个BOX只是头部的一半,这是一个很好的方法,因为另一半可以使用关联镜像的方法得到,这样只需要对一面的模型进行操作就可以。这样就减少了一半的工作量,在对BOX的尺寸感觉到满意后,将它转化成为editable mesh物体,注意:此时头部模型并不是完全对称的,所以将一半的模型构建完成以后将这两个物体结合成一个物体,然后再做一些调整使其对称(其实在MAX5以后就有对称修改器,就不需要像他这么麻烦了)
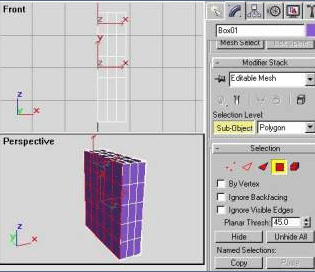
在上面那张图中选择的面是将要使用镜像复制时轴向的面,将这些面删掉,这样BOX只有一面可以看到,里面的面这样就看不到了。
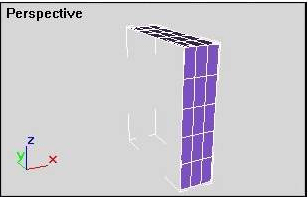
现在进入右视图中,通过移动顶点使BOX跟头部边缘相匹配,注意:保持Ignore backfacing未勾选,这样你就可以选择后面的顶点了。
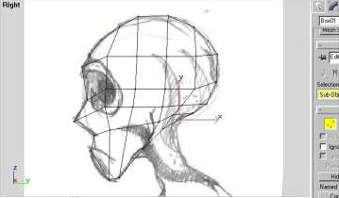
经过调节顶点之后可以观察到已经有一点头部的感觉了。正如前面我所说过的,将镜像复制选择为关联方式,现在只需要对其中一半进行操作就可以对另一半产生同样的影响,我选择的是右边(原始的)那一半。
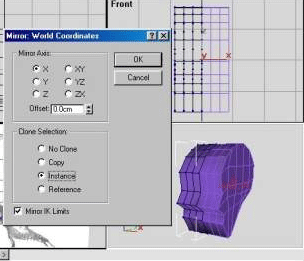
更多的工作是在透视图中完成的,在经过反复的调节之后模型成下图中那个样子了。你可以看到跟上面图片中有很大的不同,最大量的工作就是移动BOX锐利的角的顶点以得到一个较光滑的表面。
在这一步中你应该使用尽可能少的点来建模,然后再添加一个meshsmooth修改器得到光滑的结果。
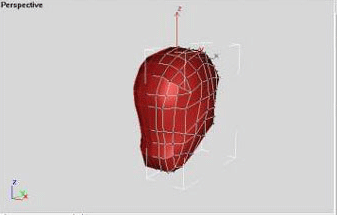
在完成头部基本形态后的第一件事情就是切割出眼孔,在面子层级下选择CUT工具要用来制作眼孔的面上切割出新的边线来,然后选择眼孔里面的面将它们删掉。
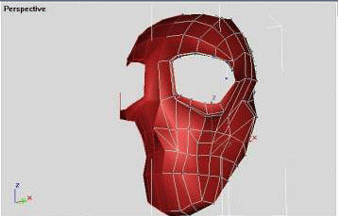
不要等到完成所有的建模工作后才添加meshsmooth修改器,在建模的过程当中添加meshsmooth修改器来观察结果,并且不要将这个修改器删掉,只需要进入editable mesh层级并且显示最终结果按钮关掉,这样你就可以一边建模一边通过按下显示最终结果按钮来观察光滑后的效果了。
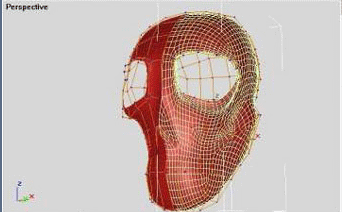
当完成眼孔的建模之后,就应该来制作眼孔周围的一些面了,就好象眼眶周围有一个大圆圈。
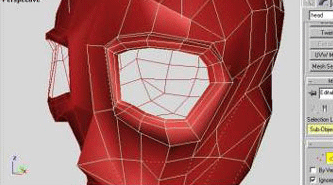
结合使用移动或是缩放工具或者结合SHIFT工具复制边线的方法来制作眼窝,主要使用的方法就是选择一圈边线然后向头部里面移动复制。
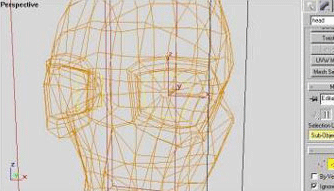
在下图中你可以看到完成眼窝建模后的结果,在边线的末端只有一个顶点。
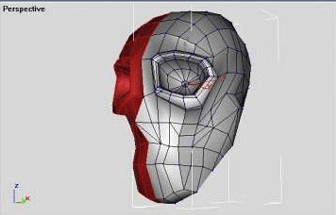
下一步是鼻子的建模,鼻子做起来很简单,只是通过做出更多的面,所以我在这里就省略鼻子的建模讲解而直接讲嘴的建模。嘴主要讲底部的嘴唇,方法跟做眼窝的方法是相同的,先在将要制作嘴的地方切割出新的边线,将里面的面删掉来产生一个洞,然后再对嘴唇进行操作。
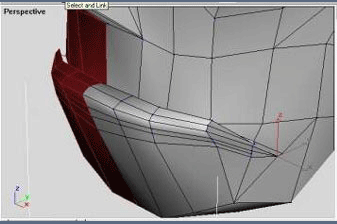
移动顶点,边线,并且调整以得到你想到的结果,完成之后再观察一下光滑后的结果。
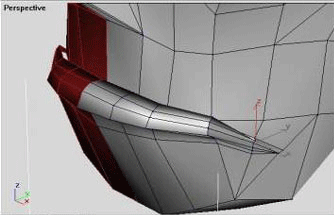
下面四幅图是如何制作颈部的,方法跟制作眼窝都是相同的。
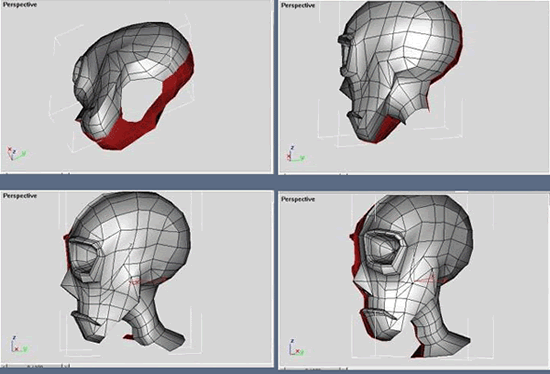
下图中是快要完成建模时的结果,至此模型只有一些小地方需要调整一下,完成建模之后将两个物体结合到一起,并且将结合处的顶焊接起来。
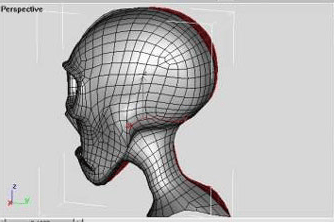
到这一步已经完成了这个角色的建模,下图中你可以看到角色四个不同角度的结果。