
这个教程讲解了怎样用3ds max软件创建公园长椅的模型。对于初学者来说,要制作一个新的场景或者重新设定3ds max的话,这个教程能很清晰地让你学到如何建模。
第一步
第一步是点击屏幕的右上角的创建菜单,选择“Extended Primitives(扩展几何体)”按钮。
第二步
接下来点击“champher box”,在顶部的视窗中点击并拖拽出一个长方形,总共点击3次来完成这个过程,形成一个长椅分栏的形状,不要担心长椅的长宽的间隔大小,就像我下面的截图中显示的那样做就可以了(图01)。
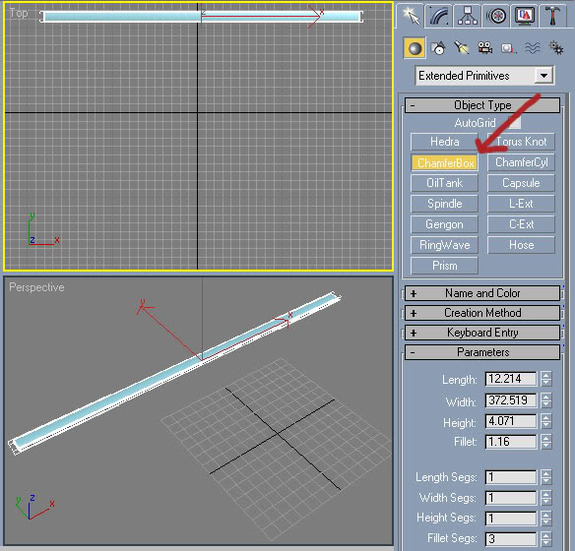
图01
第三步
现在选定做好的长方形,按住“shift”键,选定并移动屏幕上方的按钮,拖拽出5个相同的长方形即可(图02)。
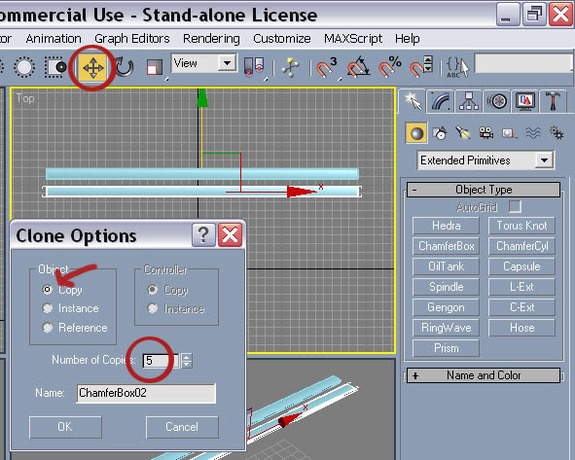
图02
第四步
选定并旋转上端的按钮,沿着16.11的角度进行旋转(图03)。
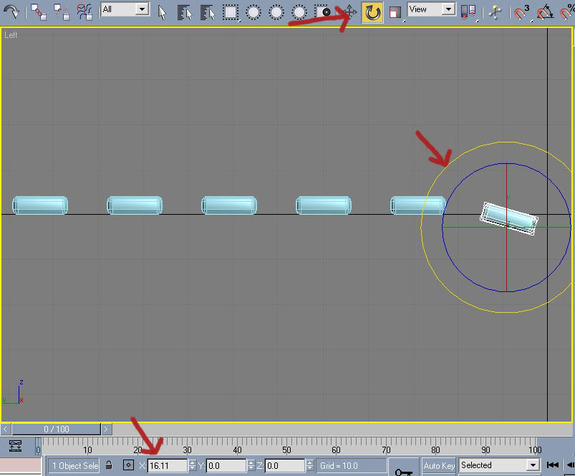
图03
第五步
现在我们开始创建公园长椅的后面,选定第一个制作好的长方形条,复制为长椅的后面部分。在选择并旋转出我们需要的样式的同时,你们可以根据自己的想法摆放长椅的位置,因为这是关系到你制作的长椅的后背外观的关键部分之一。如果不按照我在教程中的位置来制作的话,你们自己也要非常注意这一点,但是按照我的步骤会好一点儿(图04)。
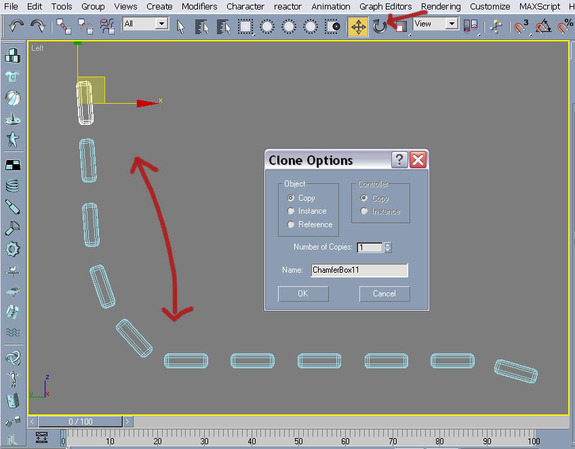
图04
第六步
下一步是开始制作长椅的结构。点击创建按钮旁边的形状按钮,然后选择线条工具(图05)。
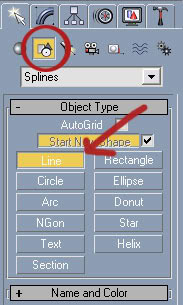
图05
第七步
点击并拖拽左边视窗,直到创建出创建中沿着椅子后背的一条线,并且要沿着按钮创建,就像我做的那样(图06)。
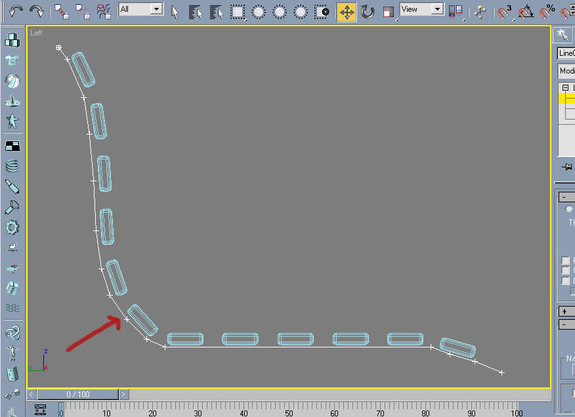
图06