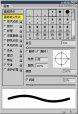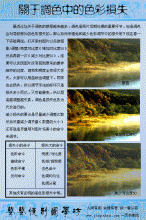photoshop制作梦幻发光魔术球(6)
来源:未知
作者:学photoshop
学习:1693人次
效果如图:

1.新建一个文件
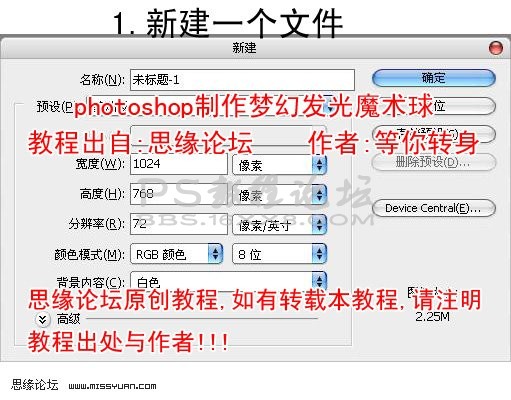
2.新建一层,用画笔工具(用柔角的)刷上一些颜色,前景色可以参考以下

3.滤镜-模糊-高斯模糊
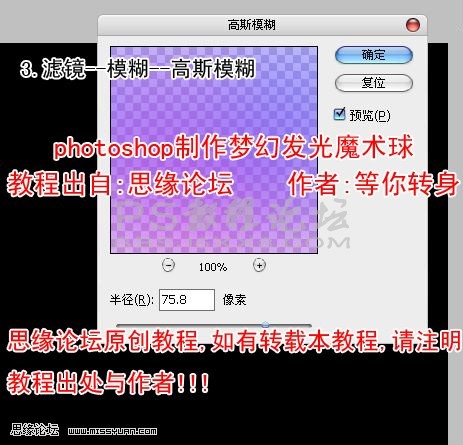
4.新建一层,用椭圆选取工具画一个正圆

5.设置图层样式
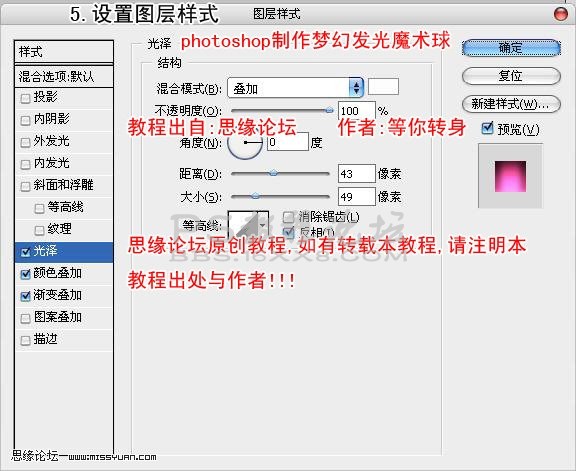
6.设置颜色叠加
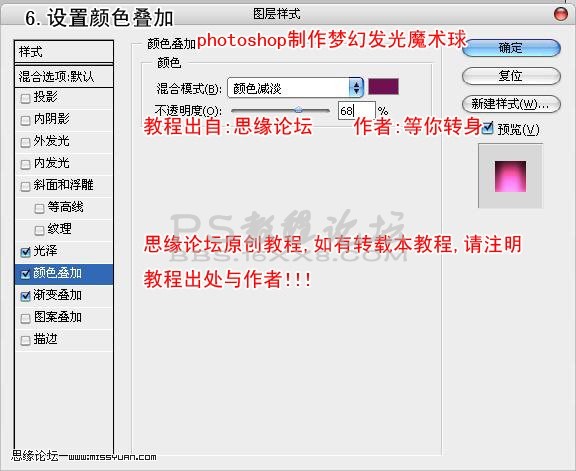
7.设置渐变叠加
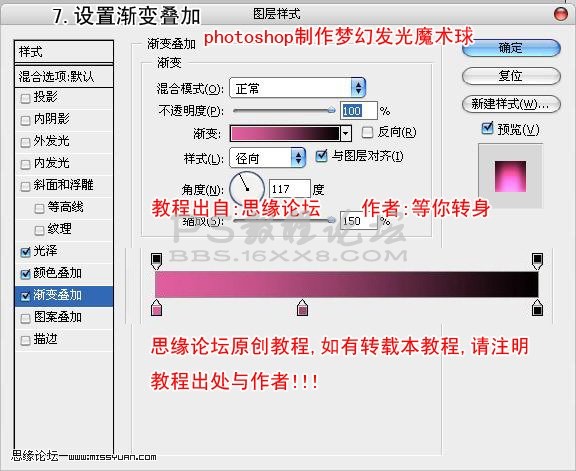
8新建一层,再ctrl+shift+alt+e,再执行图像-应用图像
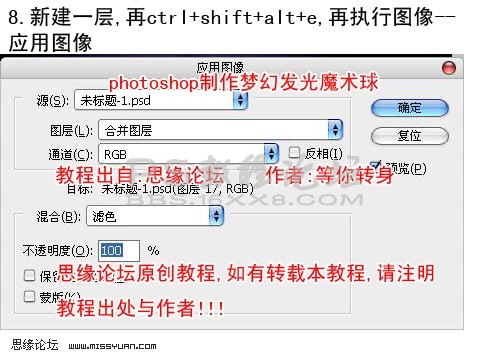
9.确保当然是在刚应用图像后的层上,再载入刚才那个圆的选区,反选,删除

10.载入魔术球的选区,新建一层,这层是在最上的,再拉一个渐变,参数如图
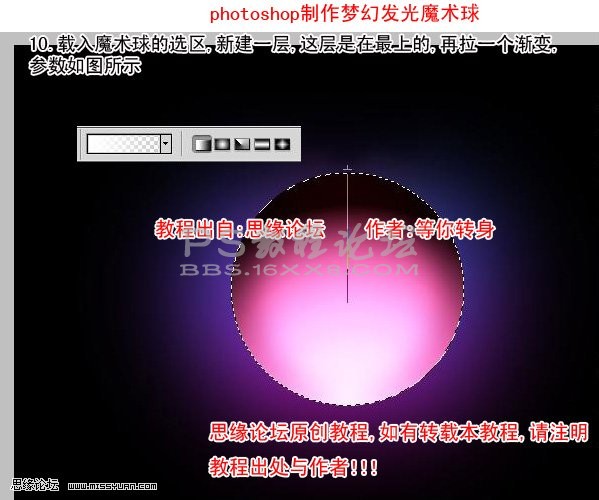
11,效果如图

12.把图层模式改为柔光,再自由变换,适当缩小,用类似的方法完成如下

13.新建一层,用椭圆选取工具画一个正圆,填充颜色
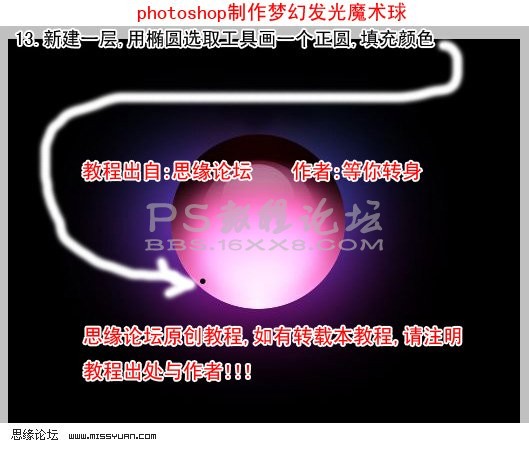
14.设置样式
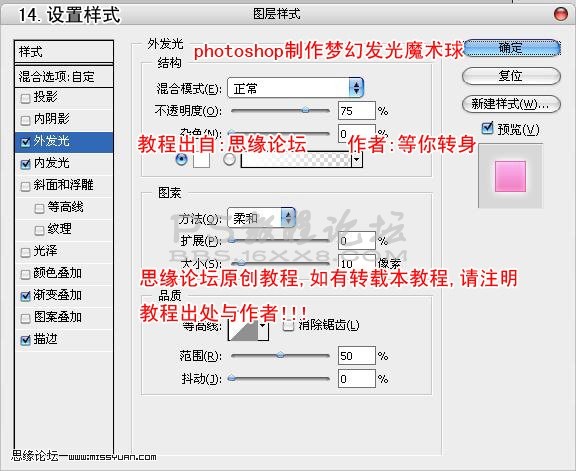
15.设置样式
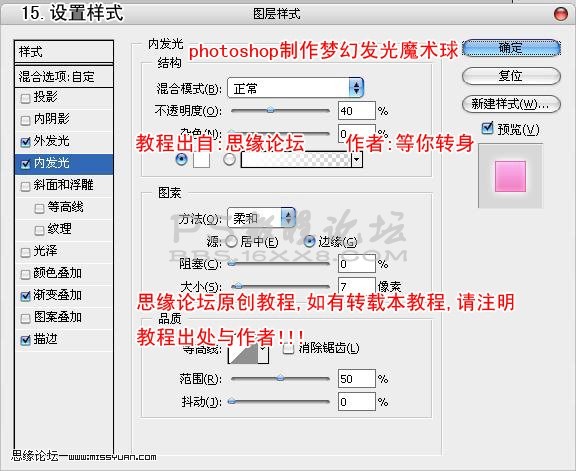
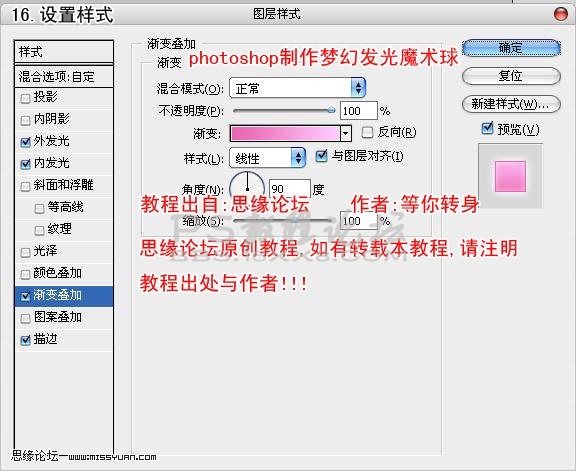
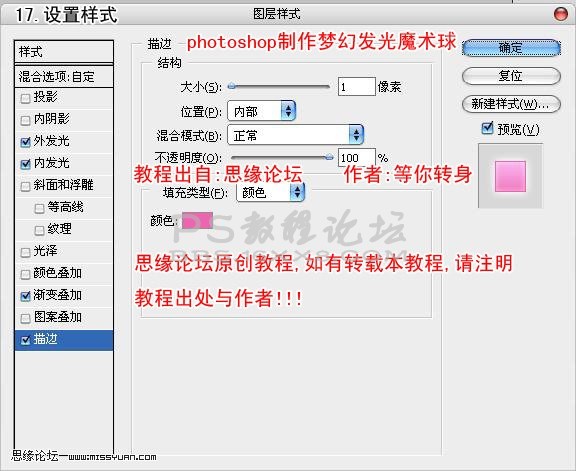
18.效果如图

19.新建一层,再用椭圆选择工具画一个小图,填充白色

20.把刚才那两个光点的层合并了,再复制多个放好位置,放到另一边的要水平翻转

21.刷上一些光线和星光的笔刷,分几层刷上不同的笔刷,可以用不同的颜色,再设置外发光

22.再新建一层,放到魔术球下的层,再一个椭圆,填充黑色,取消选择,再高斯模糊一下,收工
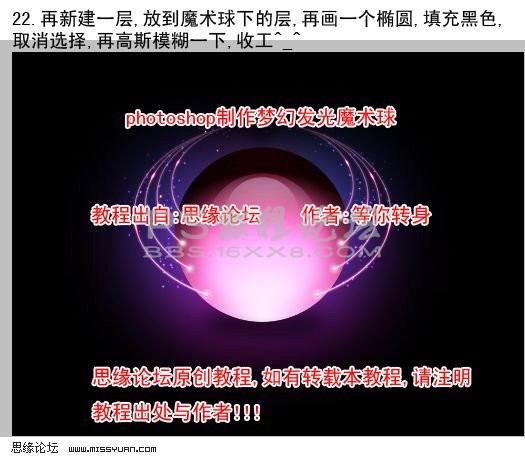
作者:等你转身 来源:思缘论坛

1.新建一个文件
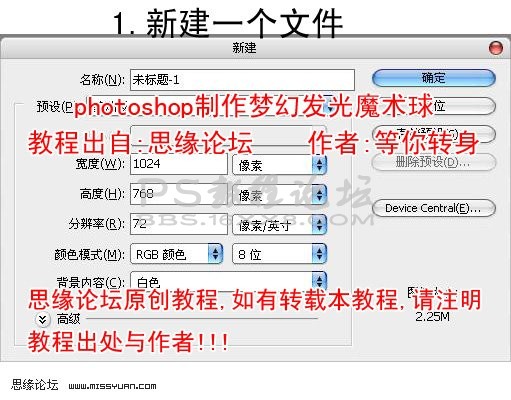
2.新建一层,用画笔工具(用柔角的)刷上一些颜色,前景色可以参考以下

3.滤镜-模糊-高斯模糊
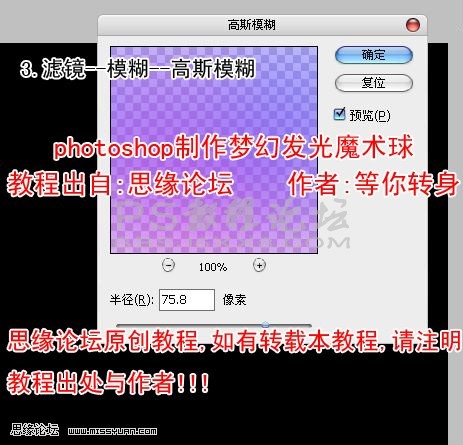
4.新建一层,用椭圆选取工具画一个正圆

5.设置图层样式
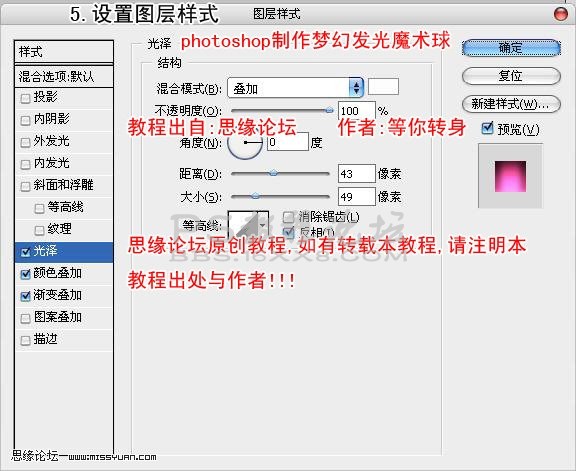
6.设置颜色叠加
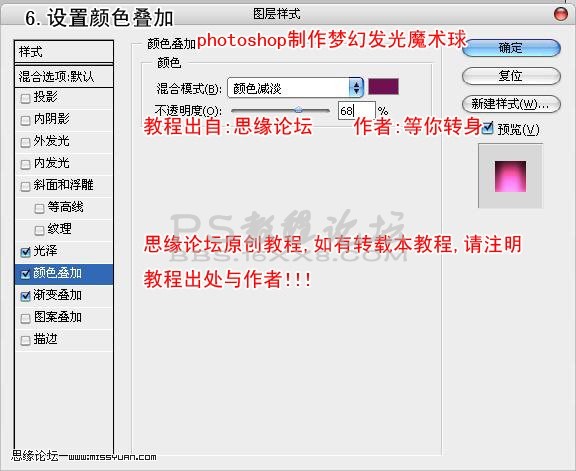
7.设置渐变叠加
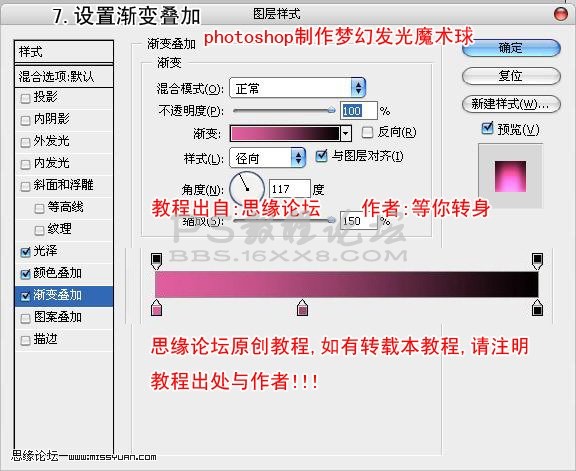
8新建一层,再ctrl+shift+alt+e,再执行图像-应用图像
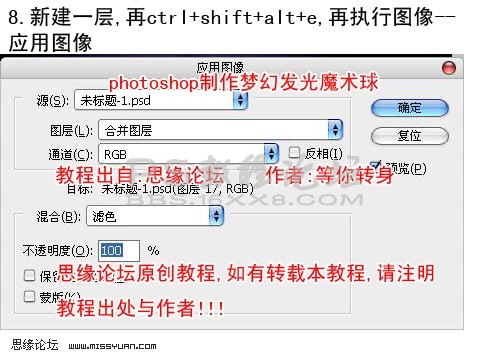
9.确保当然是在刚应用图像后的层上,再载入刚才那个圆的选区,反选,删除

10.载入魔术球的选区,新建一层,这层是在最上的,再拉一个渐变,参数如图
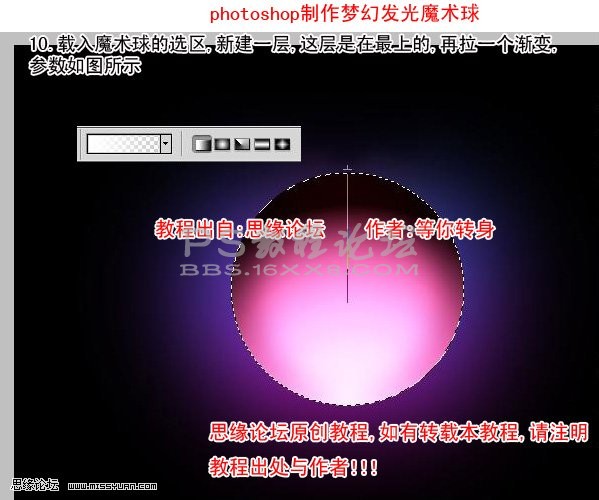
11,效果如图

12.把图层模式改为柔光,再自由变换,适当缩小,用类似的方法完成如下

13.新建一层,用椭圆选取工具画一个正圆,填充颜色
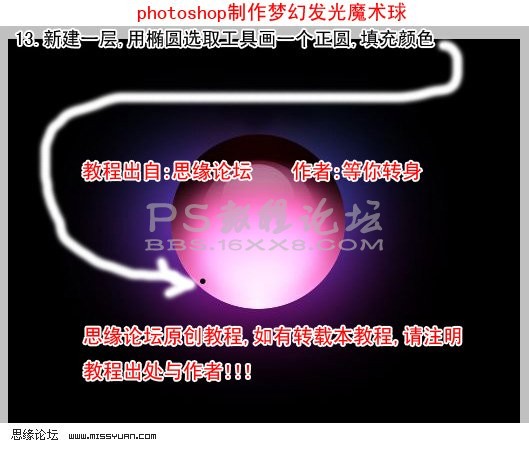
14.设置样式
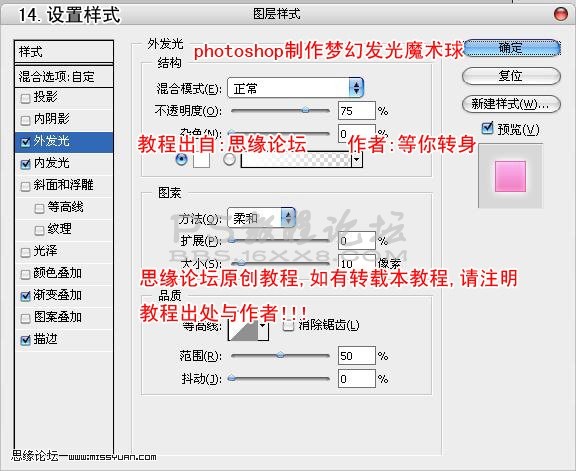
15.设置样式
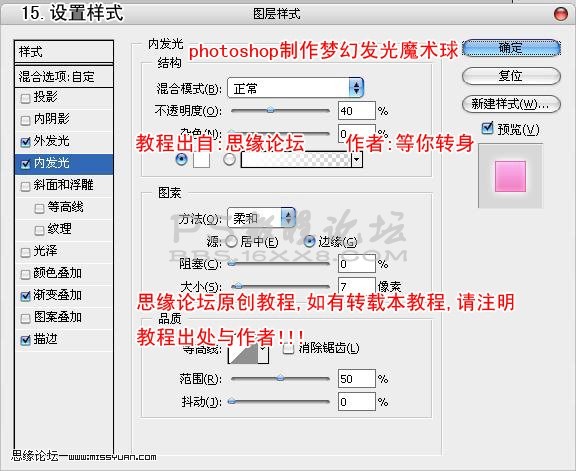
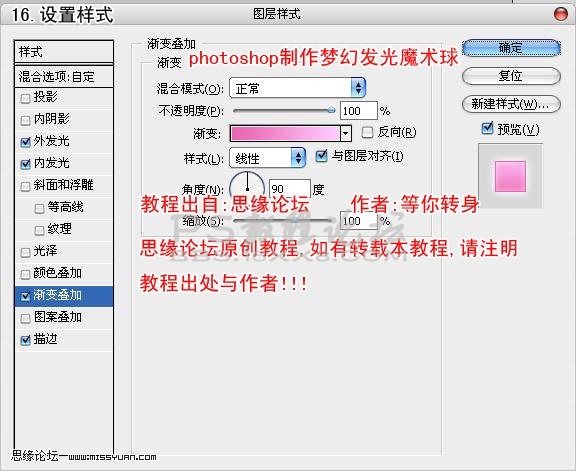
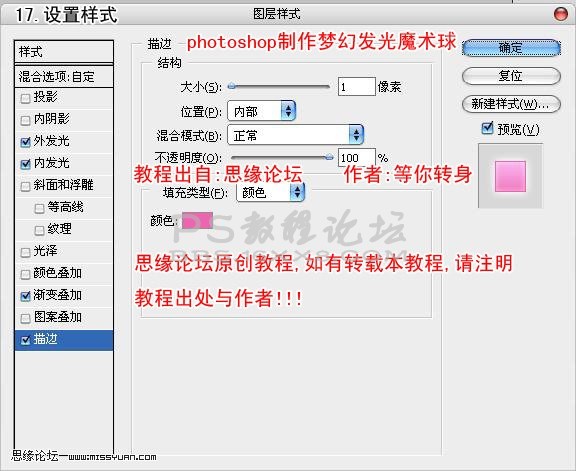
18.效果如图

19.新建一层,再用椭圆选择工具画一个小图,填充白色

20.把刚才那两个光点的层合并了,再复制多个放好位置,放到另一边的要水平翻转

21.刷上一些光线和星光的笔刷,分几层刷上不同的笔刷,可以用不同的颜色,再设置外发光

22.再新建一层,放到魔术球下的层,再一个椭圆,填充黑色,取消选择,再高斯模糊一下,收工
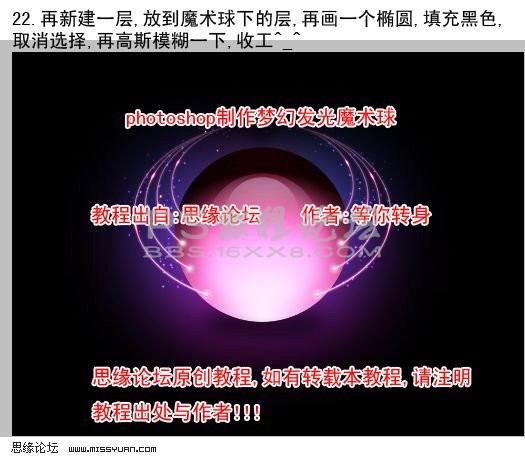
作者:等你转身 来源:思缘论坛
学习 · 提示
相关教程
关注大神微博加入>>
网友求助,请回答!