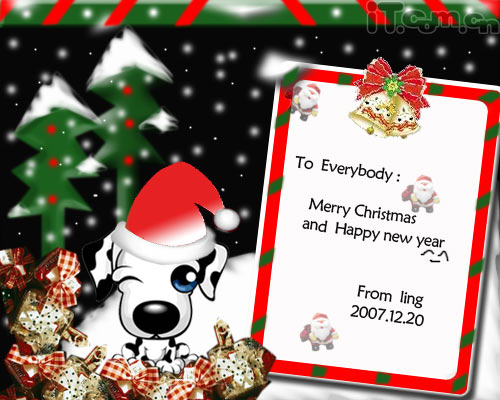photoshop制作一张精美的圣诞贺卡(4)
来源:未知
作者:学photoshop
学习:20873人次
6、把得到的弧度三角形适当缩小一点,放到图层的左下角,同时再复制一份,执行:编辑 变换 水平翻转,然后放到右下角,大致效果如图9。

图9
7、选择圆角矩形工具,半径设置为30像素,然后拉出图10所示的黑色圆角矩形,确定后把形状转为图层(按右键选择栅格化图层)。
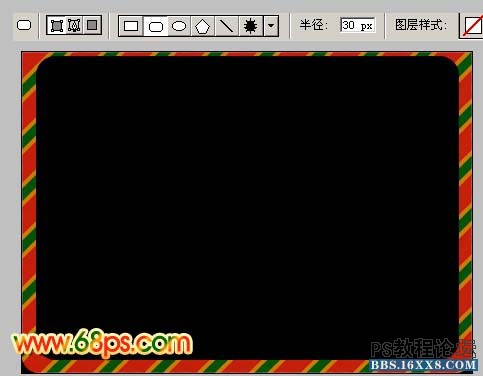
图10
8、选择矩形选框工具,框选圆角矩形上面一小部分如图11,然后按Delete删除,如图12。
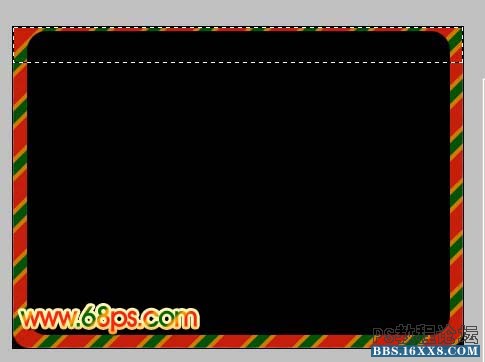
图11

图12

图9
7、选择圆角矩形工具,半径设置为30像素,然后拉出图10所示的黑色圆角矩形,确定后把形状转为图层(按右键选择栅格化图层)。
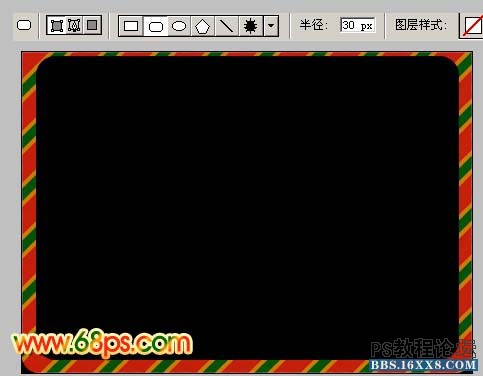
图10
8、选择矩形选框工具,框选圆角矩形上面一小部分如图11,然后按Delete删除,如图12。
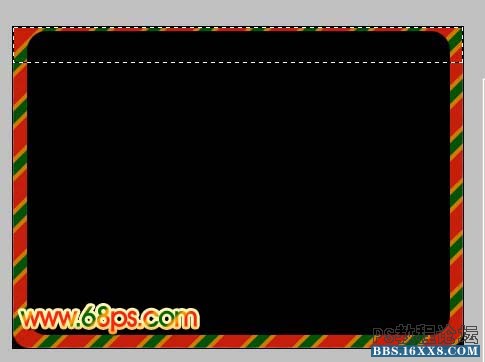
图11

图12
学习 · 提示
相关教程
关注大神微博加入>>
网友求助,请回答!