ps制作炮竹贺年贺卡(10)
来源:未知
作者:学photoshop
学习:1591人次
最终效果图。
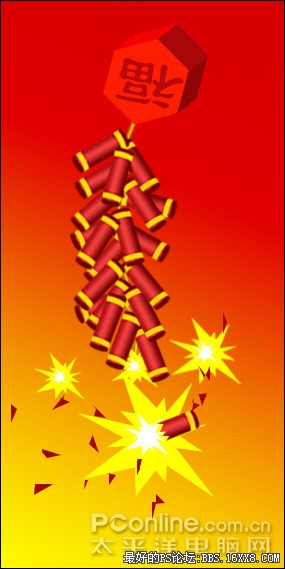
最终效果图 1、运行Photosop CS4软件,执行菜单:“文件”/“新建”(快捷键Ctrl+N),新建一个文档并设置宽度10厘米、高度20厘米;分辩率:72,单击确定完成新建,如图1:
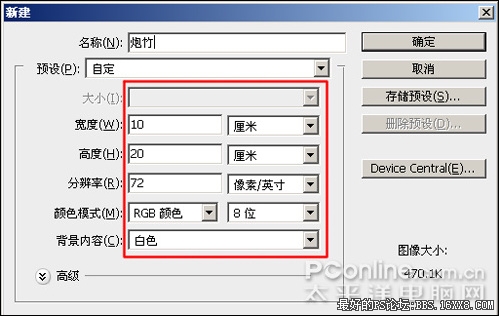
图1 2、点击图层面板上的新建图层按钮,新建一个图层并命名为“炮”,然后选择工具箱中的矩形选框工具,在图层“炮”上框选一个矩形,如图2:
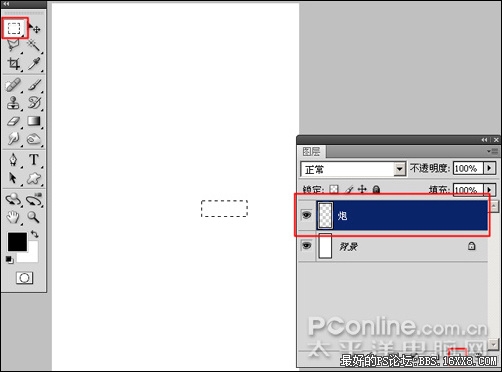
图2 3、选择工具箱中的渐变填充工具,然后在工具选项栏中选择渐变编辑器,设置渐变颜色如图3所示。

图3 4 、在矩形选区中从上而下拖动渐变,然后按Ctrl+D取消选区,渐变效果如图4所示:
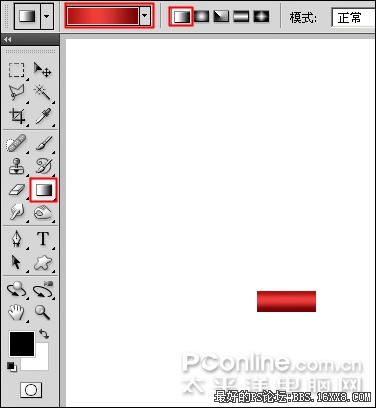
图4 5、点击图层面板上的新建图层按钮,新建一个图层并命为“头”,然后选择工具箱中的椭圆选框工具,选择如图5所示的椭圆。
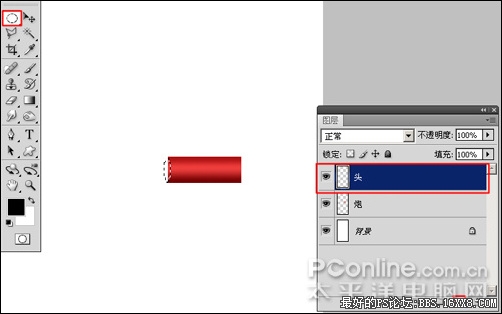
图5
6、设计前景色为深红色,然后按Ctrl+Del键填充前景色给选区,接着按Ctrl+D取消选择,如图6所示。
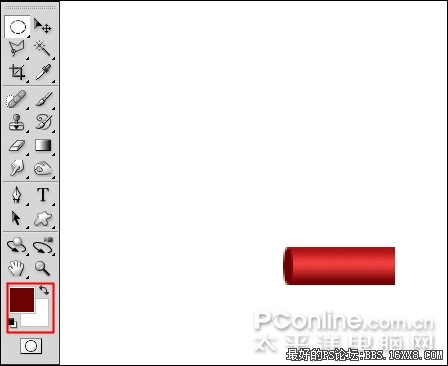
图6 7、选择工具箱中的移动工具,按住Alt键不放拖动深红色图形,将其复制一个并移动到右边的位置,如图7所示。
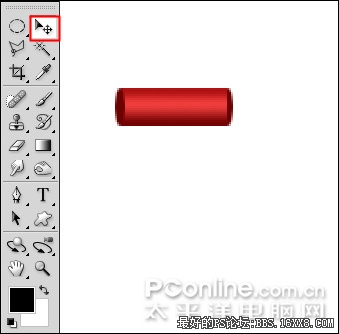
|图7 8、选择工具箱中的椭圆选框工具,绘制一个如图8所示的选区。
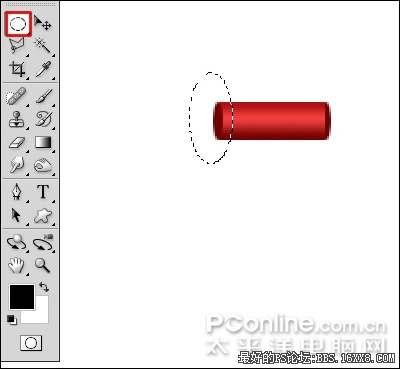
图8 9、执行菜单:“编辑”/“描边”,弹出描边对话框,设置宽度为5px,颜色为黄色,如图9所示。
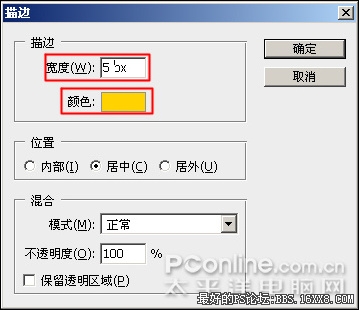
图9 10、点击确定后的描边效果如图10所示。

图10
11、选择工具箱中地橡皮工具,将多余的黄色图形小心擦去,如图11所示。

图11 12、按住Alt键不放,使用移动工具将黄色图形拖动复制到右边,如图12所示。

图12 13、选择除背景层外的所有图层,按Ctrl+E合并,然后命名为“炮”,如图13所示。

图13 14、按Ctrl+J键,将“炮”图层进行复制为“炮 副本”,按Ctrl+T键将“炮”进行旋转、移动操作,如图14所示。
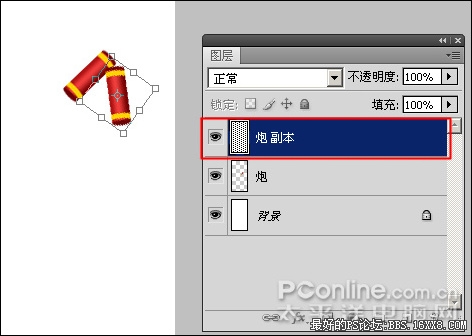
图14 15、分别使用自由变换“Ctrl+T”、复制图层“Ctrl+J”,制作出炮竹效果,如图15所示。

图15
16、点击图层面板中的新建图层按钮,新建一个图层并命名为“导火线”,然后选择工具箱中的钢笔工具并在工具选项栏中设置为路径模式,画出导火线的路径,如图16所示。
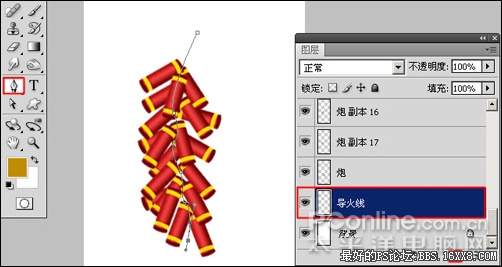
图16 17、点击路径面板中的描边按钮,将导火线进行描边操作,效果如图17所示。
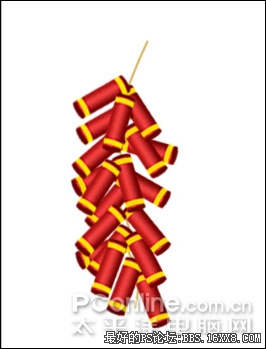
图17 18、点击图层面板中的新建图层按钮,新建一个图层并命名为“光”,然后选择工具箱中的多边形选择工具,选择出如图18所示的选区,最后将前景色设置成黄色。
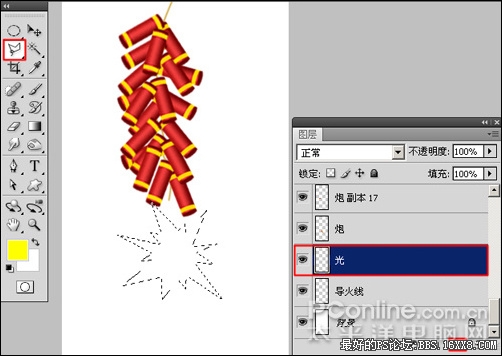
图18 19、按Ctrl+Del将选区填充为黄色,然后按Ctrl+D取消选区;按Ctrl+J将图层进行复制并进行Ctrl+T自由变换操作,如图19所示。
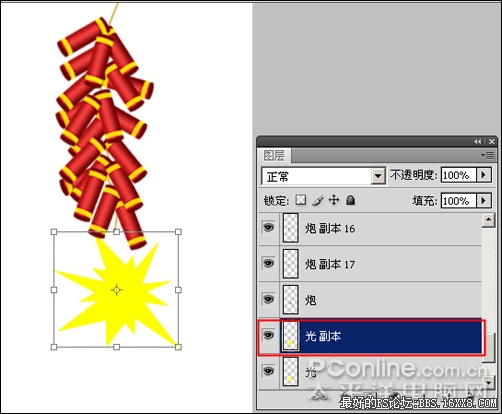
图19 20、使用同样的方法,制作白色不规则爆炸效果,如图20所示。
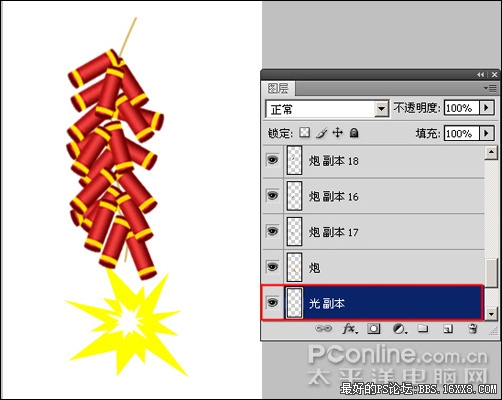
图20
21、对爆炸效果进行复制、调节大小等,如图21所示。
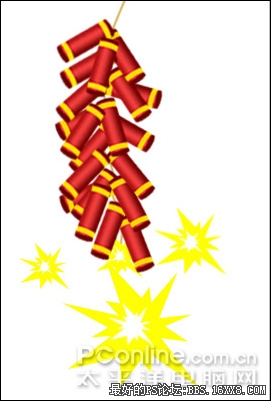
图21 22、使用移动工具,将一个“炮”移动到下面,然后使用多边形选框工具框选如图22所示的选区。
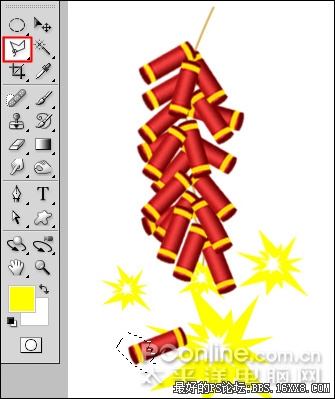
图22 23、按Del将选区内容删除,然后按Ctrl+D取消选择,如图 23所示。
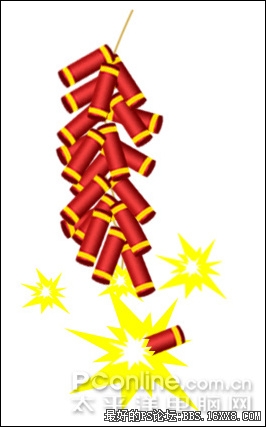
图23 24、点击图层面板中的新建图层按钮,新建一个图层并命名为“碎”,使用多边形选择工具选择不规则选区,然后将前景色设置为深红色,如图24所示。

图24 25、按Ctrlk+Del将选区填充深红色,然后按Ctrl+D取消选区,如图25所示。
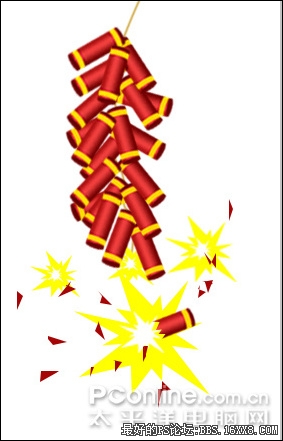
图25
26、点击新建图层按钮,新建一个图层并命名为“炮头”,然后设置前景色为朱红色,切换到路径面板,点击填充路径按钮将路径形状填充为朱红色。选择工具箱中的多边形形状工具,绘制一个六边形,如图26所示。
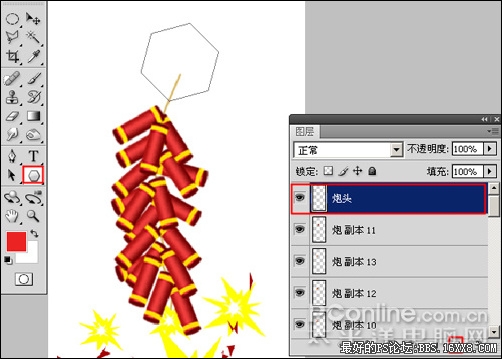
图26 27、选择“炮头”图层,按Ctrl+J将其复制一个,然后按Ctrl+U,调节其明度为更低,如图27所示。
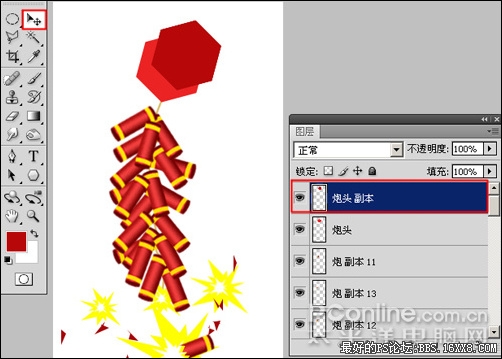
图27 28、调节炮头图层的顺序,在图层“炮头 副本”上用多边形选择工具选择如图28所示的选区,然后按Ctrl+Del填充前景色,如图28所示。
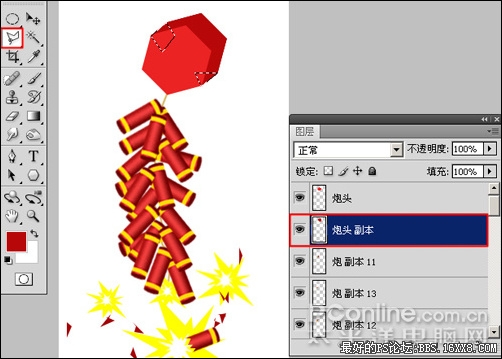
图28 29、选择加深工具,对图层“炮头 副本”进行加深操作,使炮头立体效果更强一些,如图29所示。

图29
30、选择工具箱中的文本工具,输入“福”字,在工具选项栏中设置字体为“隶书”,字呈为“72点”,如图30所示。

图30 31、按Ctrl+T键,将“福”字进行旋转,成为一个倒福,如图31所示。
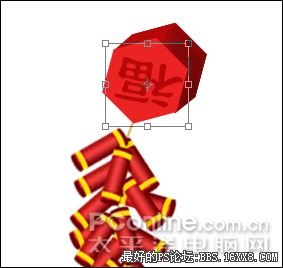
图31 32、选择工具箱中的渐变工具,在工具选项栏中点击渐变编辑器,设置由红色渐变到黄色,如图32所示。
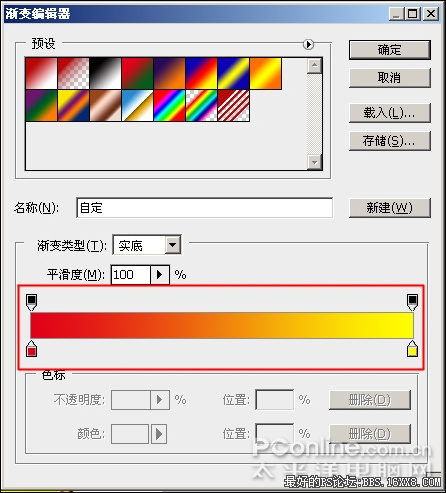
图32 33、在图层“背景”上,使用渐变工具由上而下拖动出渐变效果,完成本案制作,如图33所示。

图33
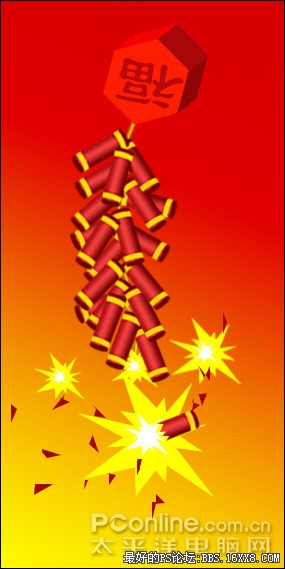
最终效果图 1、运行Photosop CS4软件,执行菜单:“文件”/“新建”(快捷键Ctrl+N),新建一个文档并设置宽度10厘米、高度20厘米;分辩率:72,单击确定完成新建,如图1:
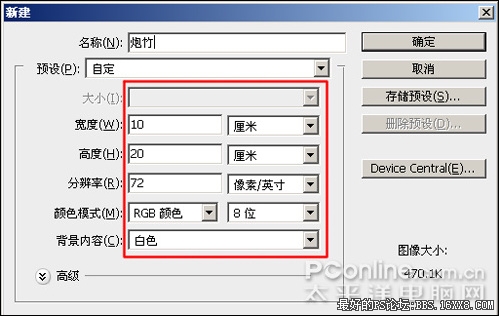
图1 2、点击图层面板上的新建图层按钮,新建一个图层并命名为“炮”,然后选择工具箱中的矩形选框工具,在图层“炮”上框选一个矩形,如图2:
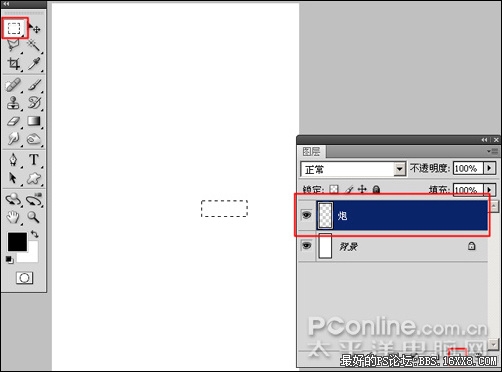
图2 3、选择工具箱中的渐变填充工具,然后在工具选项栏中选择渐变编辑器,设置渐变颜色如图3所示。

图3 4 、在矩形选区中从上而下拖动渐变,然后按Ctrl+D取消选区,渐变效果如图4所示:
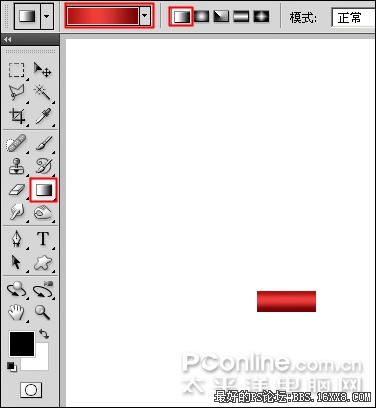
图4 5、点击图层面板上的新建图层按钮,新建一个图层并命为“头”,然后选择工具箱中的椭圆选框工具,选择如图5所示的椭圆。
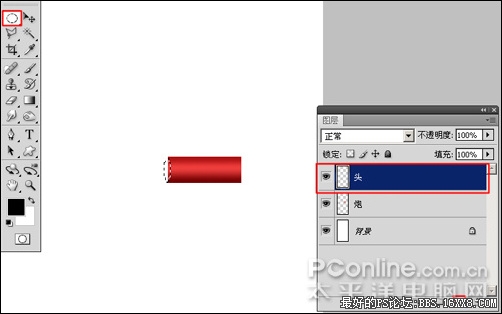
图5
6、设计前景色为深红色,然后按Ctrl+Del键填充前景色给选区,接着按Ctrl+D取消选择,如图6所示。
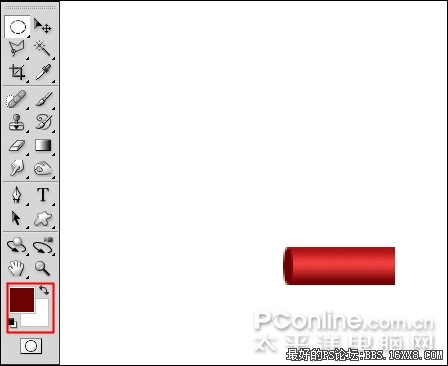
图6 7、选择工具箱中的移动工具,按住Alt键不放拖动深红色图形,将其复制一个并移动到右边的位置,如图7所示。
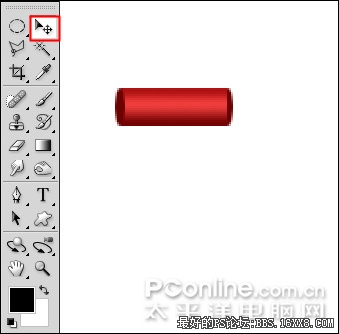
|图7 8、选择工具箱中的椭圆选框工具,绘制一个如图8所示的选区。
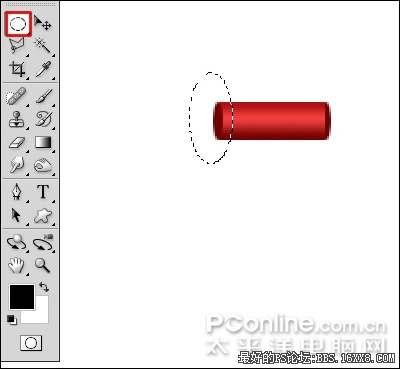
图8 9、执行菜单:“编辑”/“描边”,弹出描边对话框,设置宽度为5px,颜色为黄色,如图9所示。
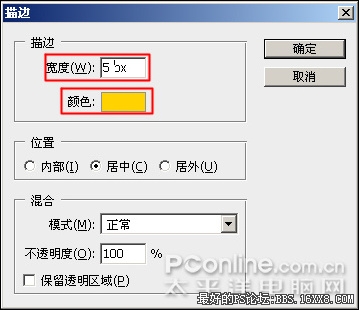
图9 10、点击确定后的描边效果如图10所示。

图10
11、选择工具箱中地橡皮工具,将多余的黄色图形小心擦去,如图11所示。

图11 12、按住Alt键不放,使用移动工具将黄色图形拖动复制到右边,如图12所示。

图12 13、选择除背景层外的所有图层,按Ctrl+E合并,然后命名为“炮”,如图13所示。

图13 14、按Ctrl+J键,将“炮”图层进行复制为“炮 副本”,按Ctrl+T键将“炮”进行旋转、移动操作,如图14所示。
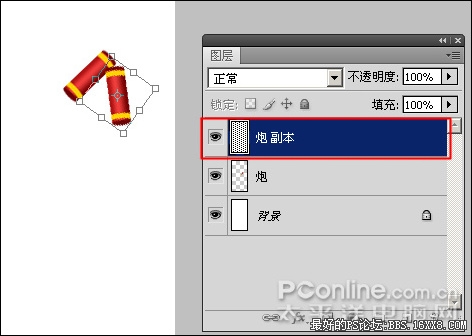
图14 15、分别使用自由变换“Ctrl+T”、复制图层“Ctrl+J”,制作出炮竹效果,如图15所示。

图15
16、点击图层面板中的新建图层按钮,新建一个图层并命名为“导火线”,然后选择工具箱中的钢笔工具并在工具选项栏中设置为路径模式,画出导火线的路径,如图16所示。
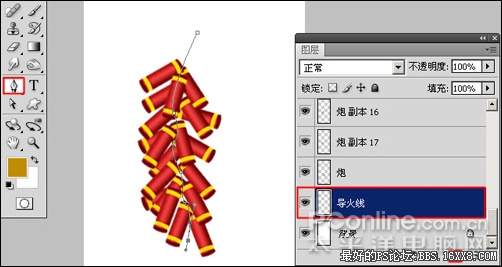
图16 17、点击路径面板中的描边按钮,将导火线进行描边操作,效果如图17所示。
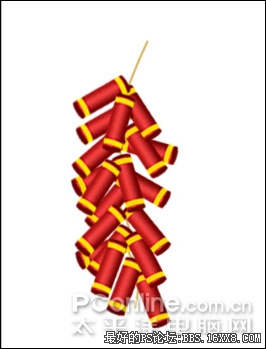
图17 18、点击图层面板中的新建图层按钮,新建一个图层并命名为“光”,然后选择工具箱中的多边形选择工具,选择出如图18所示的选区,最后将前景色设置成黄色。
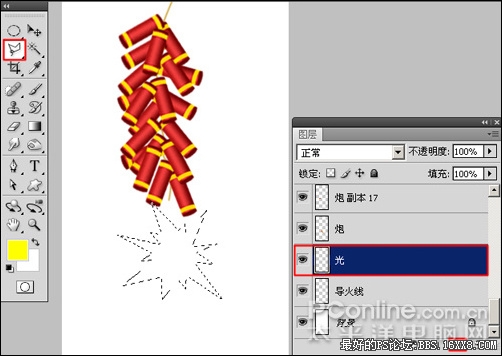
图18 19、按Ctrl+Del将选区填充为黄色,然后按Ctrl+D取消选区;按Ctrl+J将图层进行复制并进行Ctrl+T自由变换操作,如图19所示。
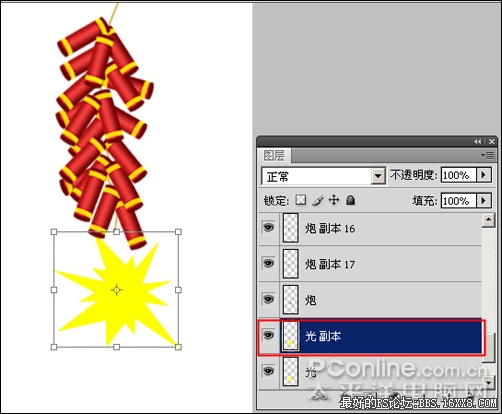
图19 20、使用同样的方法,制作白色不规则爆炸效果,如图20所示。
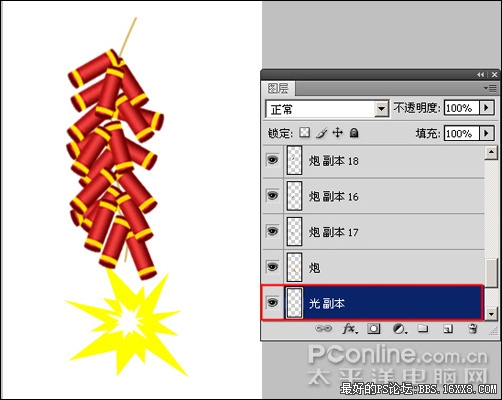
图20
21、对爆炸效果进行复制、调节大小等,如图21所示。
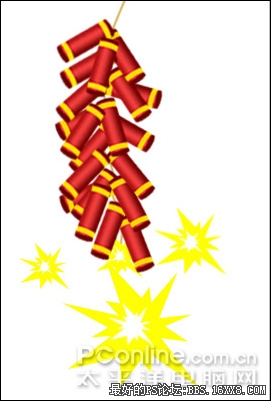
图21 22、使用移动工具,将一个“炮”移动到下面,然后使用多边形选框工具框选如图22所示的选区。
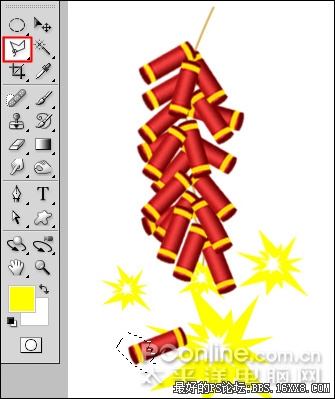
图22 23、按Del将选区内容删除,然后按Ctrl+D取消选择,如图 23所示。
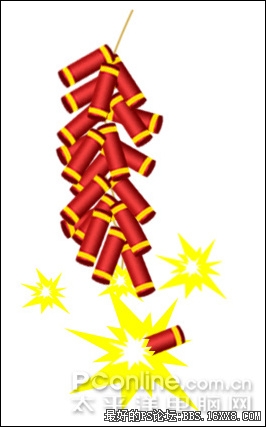
图23 24、点击图层面板中的新建图层按钮,新建一个图层并命名为“碎”,使用多边形选择工具选择不规则选区,然后将前景色设置为深红色,如图24所示。

图24 25、按Ctrlk+Del将选区填充深红色,然后按Ctrl+D取消选区,如图25所示。
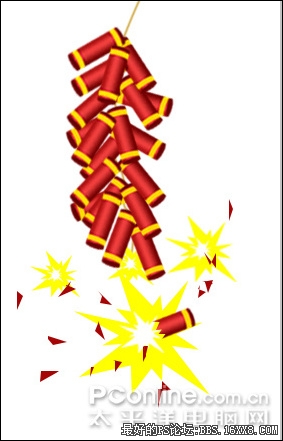
图25
26、点击新建图层按钮,新建一个图层并命名为“炮头”,然后设置前景色为朱红色,切换到路径面板,点击填充路径按钮将路径形状填充为朱红色。选择工具箱中的多边形形状工具,绘制一个六边形,如图26所示。
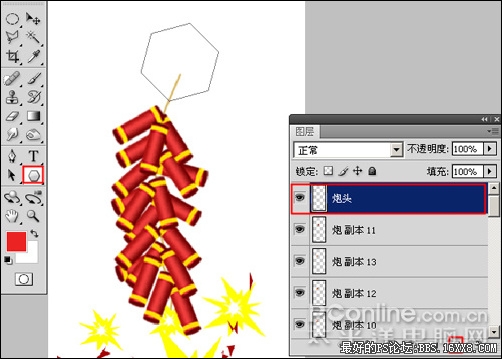
图26 27、选择“炮头”图层,按Ctrl+J将其复制一个,然后按Ctrl+U,调节其明度为更低,如图27所示。
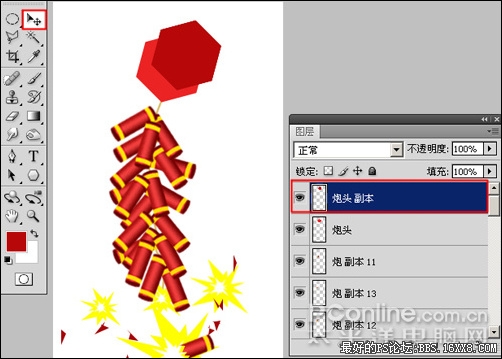
图27 28、调节炮头图层的顺序,在图层“炮头 副本”上用多边形选择工具选择如图28所示的选区,然后按Ctrl+Del填充前景色,如图28所示。
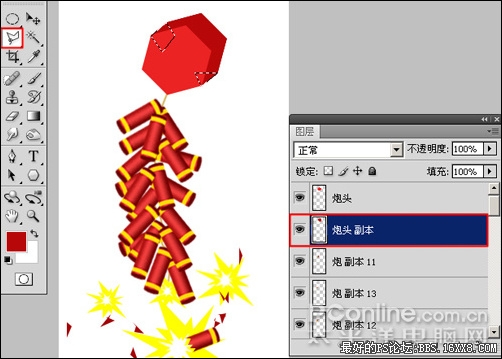
图28 29、选择加深工具,对图层“炮头 副本”进行加深操作,使炮头立体效果更强一些,如图29所示。

图29
30、选择工具箱中的文本工具,输入“福”字,在工具选项栏中设置字体为“隶书”,字呈为“72点”,如图30所示。

图30 31、按Ctrl+T键,将“福”字进行旋转,成为一个倒福,如图31所示。
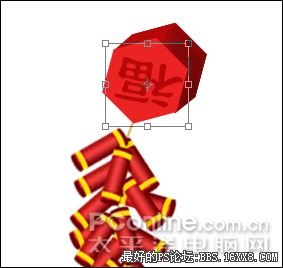
图31 32、选择工具箱中的渐变工具,在工具选项栏中点击渐变编辑器,设置由红色渐变到黄色,如图32所示。
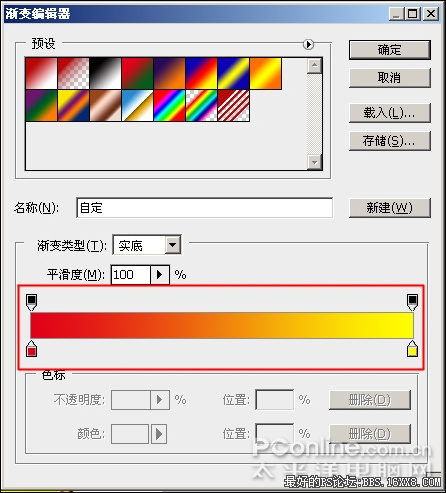
图32 33、在图层“背景”上,使用渐变工具由上而下拖动出渐变效果,完成本案制作,如图33所示。

图33
学习 · 提示
相关教程
关注大神微博加入>>
网友求助,请回答!







