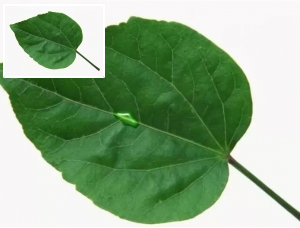photoshop CS4设计女性主题图片实例(14)
来源:未知
作者:学photoshop
学习:751人次
下面来介绍一下本例的技术事项,调整图层以及图层蒙版制作本例的重点,希望朋友们通过本例对调整图层以及图层蒙版的应用有相对的认识,另外在设计海报时对于画面的留白也是我们要掌握的重要设计理念,有时候给画面大量的留白反而能够使设计的作品更具有档次!

效果图 1、打开"素材",这时候打开图层"调板"如图1所示,显示"素材1",并将其重命名为"景色",使用移动工具将其摆放在画布的右侧,如图2所示。
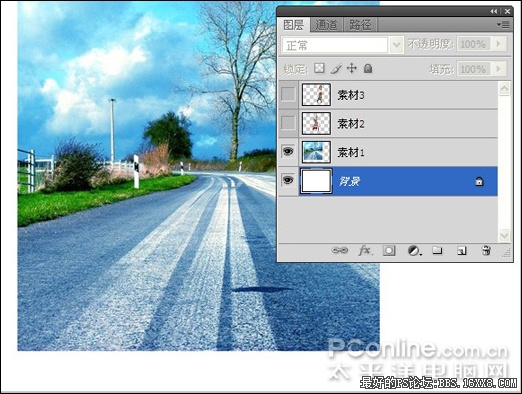
图1

图2
2、单击添加图层蒙版命令按钮为"景色"添加图层蒙版,设置前景色的颜色为黑色,选择画笔工具,并在其工具选项条中设置适当的"画笔大小"及"不透明度",设置画笔的"硬度"为0%,按如图3所示效果对图像进行涂抹,图层蒙版的状态如图4所示。

图3

图4
3、单击创建新的填充或调整图层按钮,在弹出的菜单中选择"色阶"命令,设置弹出的对话框如图5所示,单击"确定"按钮退出对话框的同时得到图层"色阶1"按Ctrl+Alt+G键应用"创建剪贴蒙版"操作,得到如图6所示效果。
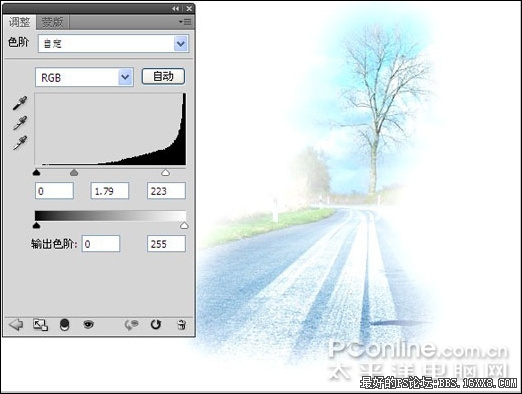
图5

图6
4、单击创建新的填充或调整图层按钮,在弹出的菜单中选择"色彩平衡"命令,设置弹出的对话框如图7、图8、图9所示,单击确定按钮退出对话框的同时得到图层"色彩平衡1",按Ctrl+Alt+G键应用"创建剪贴蒙版"操作,得到如图10所示效果。
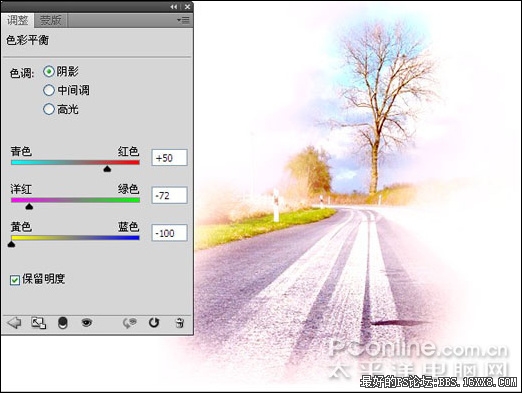
图7
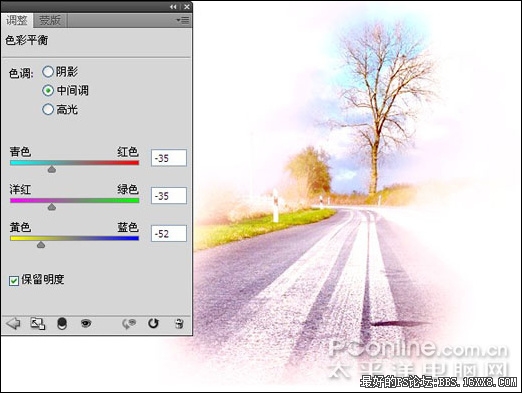
图8
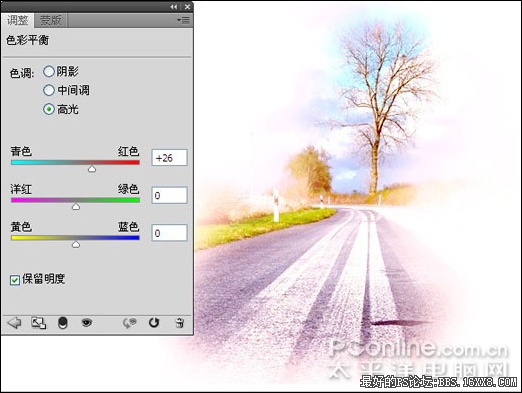
图9

图10
5、新建一个图层,将图层命名为"调整颜色",设置前景色的颜色值为C3b8a8,按Alt+Delete键填充前景色,按Ctrl+Alt+G键应用"创建剪贴蒙版"操作,得到如图11所示效果,设置"调整颜色"图层的混合模式为"颜色",得到如图12所示效果:

图11

图12
6、下面把女人添加到图像当中。显示素材里的"素材2"图层,将其重命名为"女人1",按Ctrl+T键调出自由变换控制框,按住Shift键等比例缩放图像,并将其移至如图13所示的位置,按回车确认变换操作。

图13 7、单击创建新的填充或调整图层按钮,在弹出的菜单中选择"色阶"命令,设置弹出的对话框如图14所示,单击"确定"退出对话框同时得到图层"色阶2", 按Ctrl+Alt+G键应用"创建剪贴蒙版"操作,得到如图15所示效果。
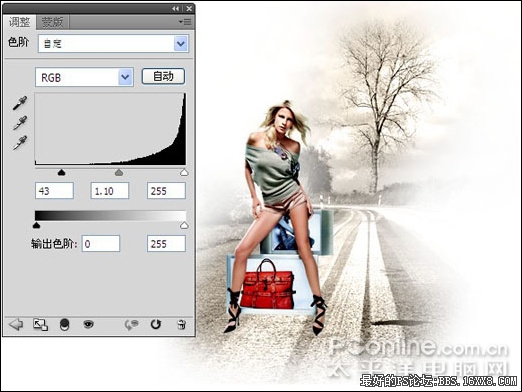
图14

图15
8、按住Alt键拖动"调整颜色"图层的名称至"色阶2"的上方,释放鼠标后得到"调整颜色 副本", 按Ctrl+Alt+G键应用"创建剪贴蒙版"操作,得到如图16所示效果,设置"颜色副本"的不透明度为40%,得到如图17所示效果。

图16

图17 9、显示"素材3"并将其重命名为"女人2",按Ctrl+T键调出自由变换控制框,按住Shift键等比例缩放图像,并将其移至如图18所示闻之,按回车确认变换操作。

图18
10、将"色阶2"以及"调整颜色 副本"复制到"女人2"的上面得到"色阶2副本"和"调整图层 副本2",并通过应用"创建剪贴蒙版"操作将复制的两个图层剪贴到"女人2"上,得到如图19所示效果。
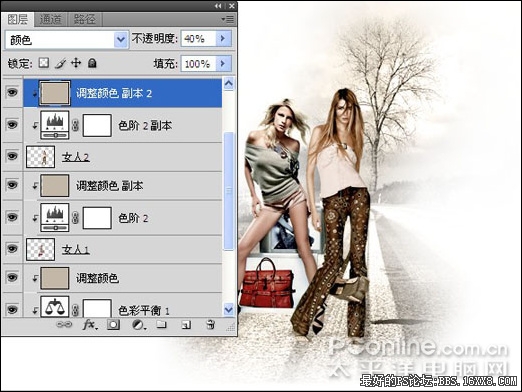
图19 11、新建一个图层,将图层命名为"阴影",将该图层拖拽至"女人1"图层的下方,选择画笔工具,并在其工具选项条上设置适当的大小和不透明度,且设置"硬度"为0%,按照如图20所示效果进行涂抹。

图20
12、新建一个图层,将得到的图层命名为"蓝色光",设置前景色的颜色值为00b5c4,选择画笔工具,设置"画笔大小"在175px左右,设置"硬度"为0%,"不透明度"在20~30左右,在模特的后面单击,以得到两块如图21所示的色块。

图21 13、新建一个图层,将得到的图层重命名为"蓝色墨点",选择画笔工具,在画布中右击,单击弹出的画笔类型选择框右上角的下三角按钮,在弹出的菜单中选择"载入画笔"命令,选择我提供的"画笔素材"载入。选择载入的画笔,设置"画笔大小"为215px,"不透明度"为65%,在人物的后面单击以得到墨点效果,如图22所示:
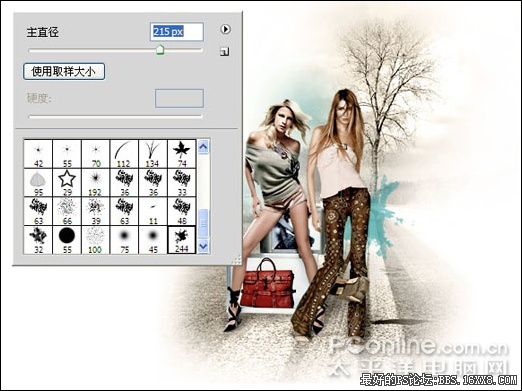
图22
14.新建一个图层,将其重命名为"雪花",选择画笔工具,在工具选项条中设置画笔为100%,按F5键调出"画笔"调板,首先选择一个正常的画笔,按如图23所示进行设置,在人物后面如图24所示绘制雪花的效果。
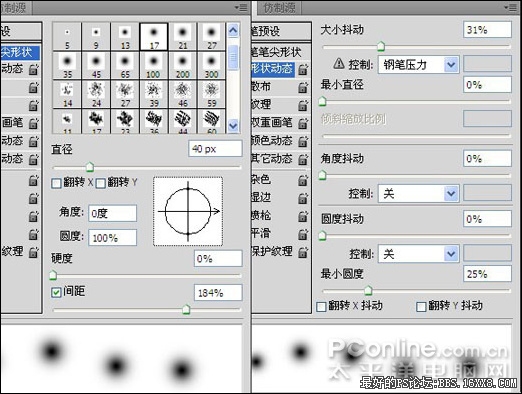
图23

图24 15新建一个图层,将其命名为"白色墨点"并置于所有图层的上方,设置前景色的颜色为白色,使用前面我们载入的画笔并将"画笔大小"调节到90px左右,在人物的前面单击如图25所示以得到一个白色的墨点。photoshop下载

图25
16、单击添加图层样式按钮,在弹出的菜单中选择"外发光"命令,设置弹出的对话框如图26所示,设置"外发光"对话框中的色块的颜色值为86f6ff。得到如图27所示效果。

图26

图27 17、再新建一个图层,重命名为"白色墨点2",使用前面载入的画笔在绘制如图28所示另外的一个墨点,最后将太平洋女性网的logo拖拽至合适的位置,调整其大小就完成了这副作品。

图28
作者:木易 来源:太平洋电脑网

效果图 1、打开"素材",这时候打开图层"调板"如图1所示,显示"素材1",并将其重命名为"景色",使用移动工具将其摆放在画布的右侧,如图2所示。
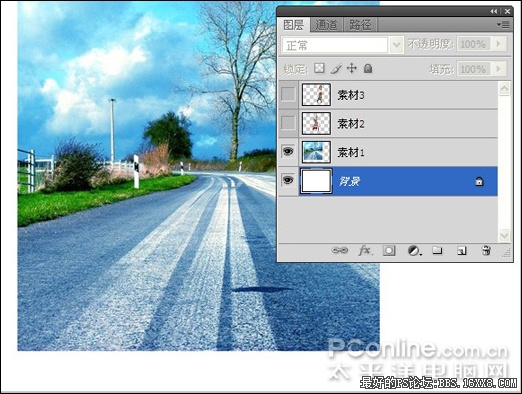
图1

图2
2、单击添加图层蒙版命令按钮为"景色"添加图层蒙版,设置前景色的颜色为黑色,选择画笔工具,并在其工具选项条中设置适当的"画笔大小"及"不透明度",设置画笔的"硬度"为0%,按如图3所示效果对图像进行涂抹,图层蒙版的状态如图4所示。

图3

图4
3、单击创建新的填充或调整图层按钮,在弹出的菜单中选择"色阶"命令,设置弹出的对话框如图5所示,单击"确定"按钮退出对话框的同时得到图层"色阶1"按Ctrl+Alt+G键应用"创建剪贴蒙版"操作,得到如图6所示效果。
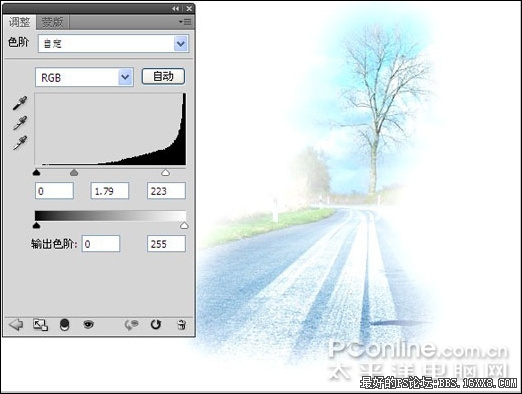
图5

图6
4、单击创建新的填充或调整图层按钮,在弹出的菜单中选择"色彩平衡"命令,设置弹出的对话框如图7、图8、图9所示,单击确定按钮退出对话框的同时得到图层"色彩平衡1",按Ctrl+Alt+G键应用"创建剪贴蒙版"操作,得到如图10所示效果。
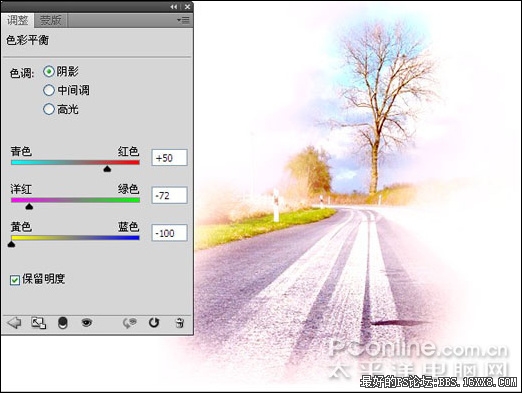
图7
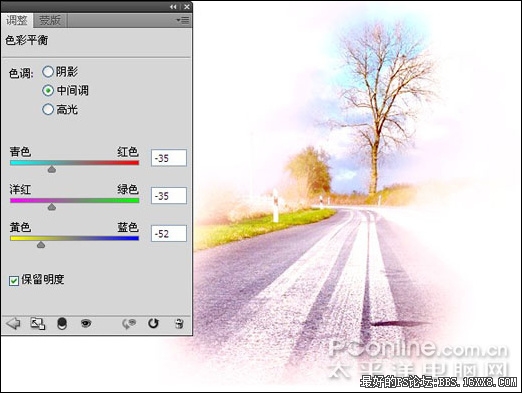
图8
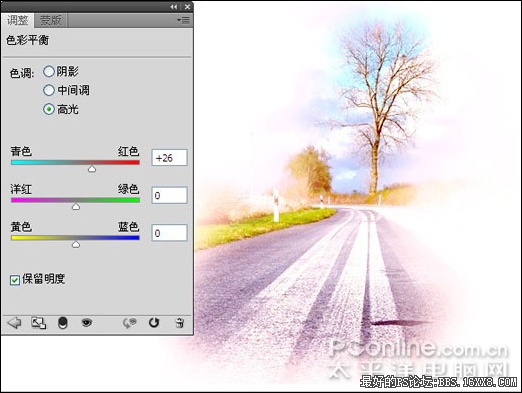
图9

图10
5、新建一个图层,将图层命名为"调整颜色",设置前景色的颜色值为C3b8a8,按Alt+Delete键填充前景色,按Ctrl+Alt+G键应用"创建剪贴蒙版"操作,得到如图11所示效果,设置"调整颜色"图层的混合模式为"颜色",得到如图12所示效果:

图11

图12
6、下面把女人添加到图像当中。显示素材里的"素材2"图层,将其重命名为"女人1",按Ctrl+T键调出自由变换控制框,按住Shift键等比例缩放图像,并将其移至如图13所示的位置,按回车确认变换操作。

图13 7、单击创建新的填充或调整图层按钮,在弹出的菜单中选择"色阶"命令,设置弹出的对话框如图14所示,单击"确定"退出对话框同时得到图层"色阶2", 按Ctrl+Alt+G键应用"创建剪贴蒙版"操作,得到如图15所示效果。
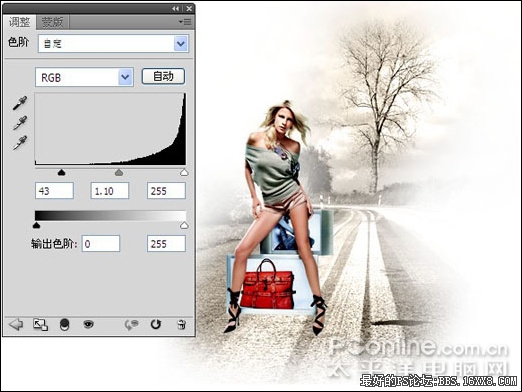
图14

图15
8、按住Alt键拖动"调整颜色"图层的名称至"色阶2"的上方,释放鼠标后得到"调整颜色 副本", 按Ctrl+Alt+G键应用"创建剪贴蒙版"操作,得到如图16所示效果,设置"颜色副本"的不透明度为40%,得到如图17所示效果。

图16

图17 9、显示"素材3"并将其重命名为"女人2",按Ctrl+T键调出自由变换控制框,按住Shift键等比例缩放图像,并将其移至如图18所示闻之,按回车确认变换操作。

图18
10、将"色阶2"以及"调整颜色 副本"复制到"女人2"的上面得到"色阶2副本"和"调整图层 副本2",并通过应用"创建剪贴蒙版"操作将复制的两个图层剪贴到"女人2"上,得到如图19所示效果。
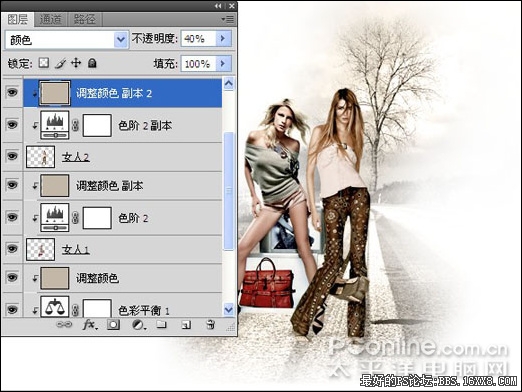
图19 11、新建一个图层,将图层命名为"阴影",将该图层拖拽至"女人1"图层的下方,选择画笔工具,并在其工具选项条上设置适当的大小和不透明度,且设置"硬度"为0%,按照如图20所示效果进行涂抹。

图20
12、新建一个图层,将得到的图层命名为"蓝色光",设置前景色的颜色值为00b5c4,选择画笔工具,设置"画笔大小"在175px左右,设置"硬度"为0%,"不透明度"在20~30左右,在模特的后面单击,以得到两块如图21所示的色块。

图21 13、新建一个图层,将得到的图层重命名为"蓝色墨点",选择画笔工具,在画布中右击,单击弹出的画笔类型选择框右上角的下三角按钮,在弹出的菜单中选择"载入画笔"命令,选择我提供的"画笔素材"载入。选择载入的画笔,设置"画笔大小"为215px,"不透明度"为65%,在人物的后面单击以得到墨点效果,如图22所示:
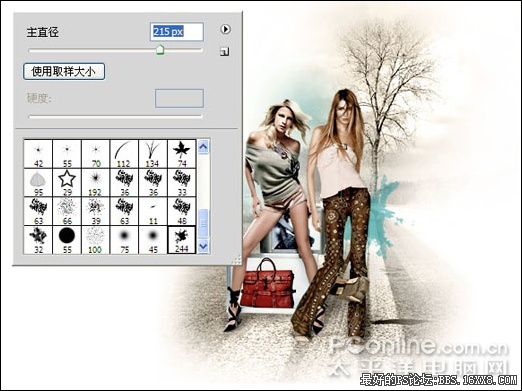
图22
14.新建一个图层,将其重命名为"雪花",选择画笔工具,在工具选项条中设置画笔为100%,按F5键调出"画笔"调板,首先选择一个正常的画笔,按如图23所示进行设置,在人物后面如图24所示绘制雪花的效果。
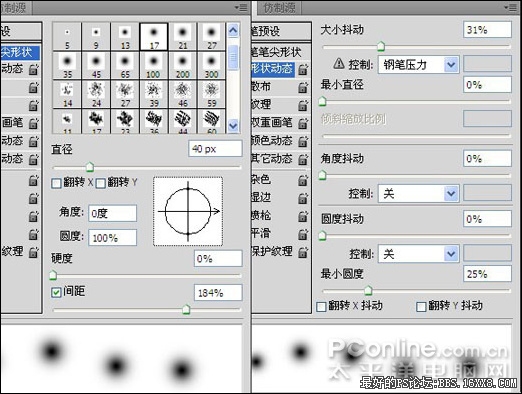
图23

图24 15新建一个图层,将其命名为"白色墨点"并置于所有图层的上方,设置前景色的颜色为白色,使用前面我们载入的画笔并将"画笔大小"调节到90px左右,在人物的前面单击如图25所示以得到一个白色的墨点。photoshop下载

图25
16、单击添加图层样式按钮,在弹出的菜单中选择"外发光"命令,设置弹出的对话框如图26所示,设置"外发光"对话框中的色块的颜色值为86f6ff。得到如图27所示效果。

图26

图27 17、再新建一个图层,重命名为"白色墨点2",使用前面载入的画笔在绘制如图28所示另外的一个墨点,最后将太平洋女性网的logo拖拽至合适的位置,调整其大小就完成了这副作品。

图28
作者:木易 来源:太平洋电脑网
学习 · 提示
相关教程
关注大神微博加入>>
网友求助,请回答!