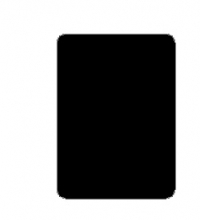photoshop怎样制作名片(6)
来源:未知
作者:学photoshop
学习:48016人次
效果图

photoshop制作方法:1、创建画布,并用圆角矩形工具创建名片形状。

2、为名片添加图层样式:渐变叠加,渐变条设置为#dee3c3到白色的渐变。

得到如下效果:

3、使用圆角矩形工具绘制另一个小矩形,并使用编辑—变换—扭曲,将矩形的一角拉出。

4、绘制另一直角矩形,并与步骤3所绘制图形合并图层。

5、使用同步骤3相同的方法创建两个如下形状。

6、用深红色填充中间灰色部分。

7、打开星系素材。]

8、导入星系素材,并将图层混合模式设为“滤色”。确定星系图层为当前图层,按住Ctrl键并点击红色矩形图层获得选区,反选并删除多余部分。

9、为星系层添加图层蒙版,拉一个对称渐变,并将图层不透明度设为“75”。

得到如下效果:

10、创建新图层,图层不透明度设为“70%”,填充设为“0%”,在画布中间绘制一矩形,并设置图层样式:

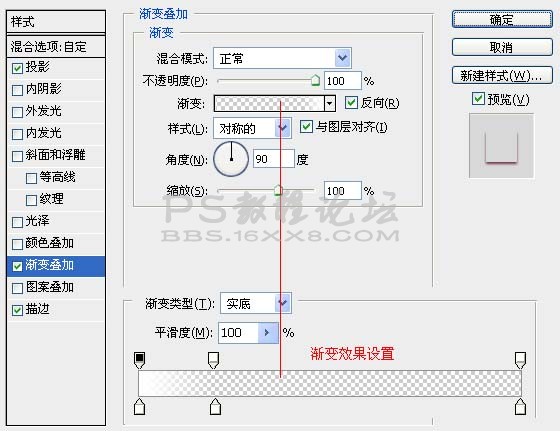
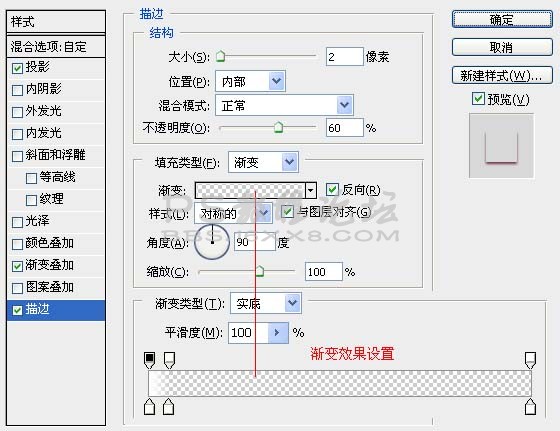
得到如下效果:

11、输入文字效果,一张名片就制作完成了。

作者:令彬 来源:资源网

photoshop制作方法:1、创建画布,并用圆角矩形工具创建名片形状。

2、为名片添加图层样式:渐变叠加,渐变条设置为#dee3c3到白色的渐变。

得到如下效果:

3、使用圆角矩形工具绘制另一个小矩形,并使用编辑—变换—扭曲,将矩形的一角拉出。

4、绘制另一直角矩形,并与步骤3所绘制图形合并图层。

5、使用同步骤3相同的方法创建两个如下形状。

6、用深红色填充中间灰色部分。

7、打开星系素材。]

8、导入星系素材,并将图层混合模式设为“滤色”。确定星系图层为当前图层,按住Ctrl键并点击红色矩形图层获得选区,反选并删除多余部分。

9、为星系层添加图层蒙版,拉一个对称渐变,并将图层不透明度设为“75”。

得到如下效果:

10、创建新图层,图层不透明度设为“70%”,填充设为“0%”,在画布中间绘制一矩形,并设置图层样式:

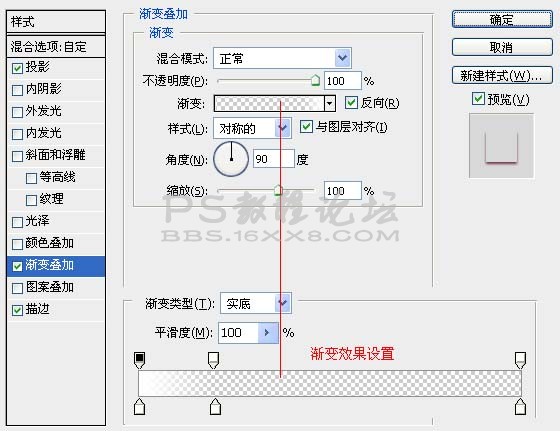
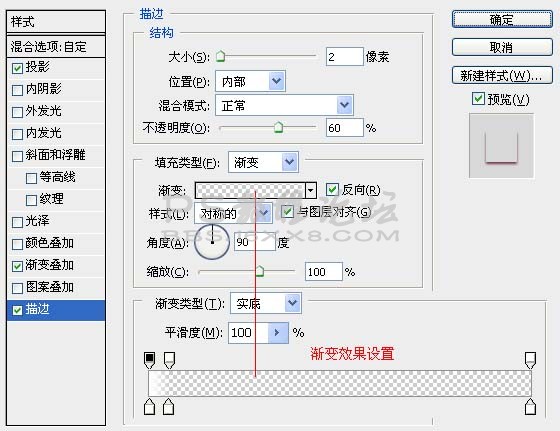
得到如下效果:

11、输入文字效果,一张名片就制作完成了。

作者:令彬 来源:资源网
学习 · 提示
相关教程
关注大神微博加入>>
网友求助,请回答!