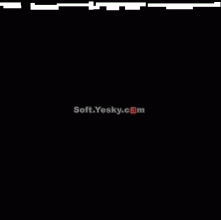photoshop制作一款木质的文件夹(2)
来源:未知
作者:oosodof
学习:336人次

图16
10、按Ctrl + L 调整色阶稍微调亮一点,参数设置如图17,效果如图18。

图17

图18
, 11、把纹理图层显示出来,用钢笔工具勾出下图所示的选区,按Ctrl + J 把选区部分的纹理复制到新的图层,然后把纹理图层隐藏,效果如图20。

图19

图20
12、按照上面的方法调出高光区和暗调区,效果如下图。

图21
13、最后加上倒影和背景渐变色,完成最终效果。

图22
作者:Sener 出处:PS聯盟
学习 · 提示
相关教程
关注大神微博加入>>
网友求助,请回答!