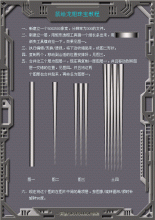photoshop铅笔鼠绘教程(2)
来源:未知
作者:学photoshop
学习:457人次
第九步:
这时我们再选择矩形工具,按住Shift键,框选,贴上我们刚画的那条辅助线,然后“反向”Ctrl+Shift+i ,删除,取消选区。
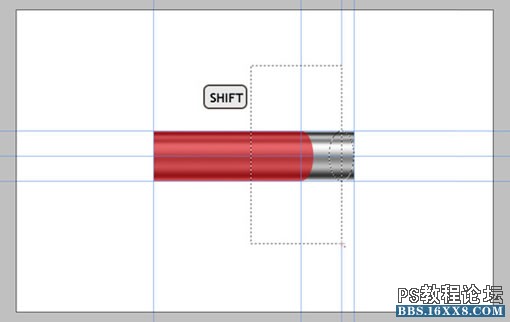
第十步:
按住Ctrl键,单击“Metal”层的缩略图(如图),然后选中任何一种选区工具,点击键盘向右键,点4次。
再使用“反向”,接着同时按住Ctrl/Shift/Alt键,单击“Metal”,这样就得到了选区与“金属”层选区的结合部分。我们将用新部分来制作笔的凸线圈。
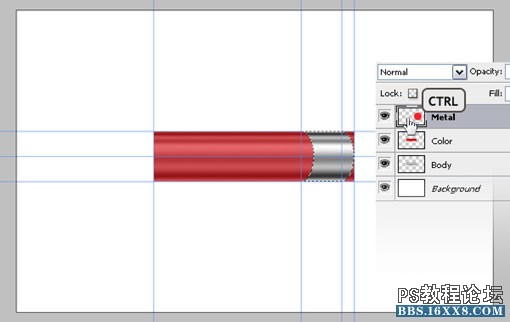
第十一步:
把新部分复制粘贴到一个新层上,取名“Bump”。给它的赋予斜面和浮雕、渐变叠加这些效果,具体数值如图。最后让它变得比“Metal”层略高些,用Ctrl+T,把高度设为102%,确定。
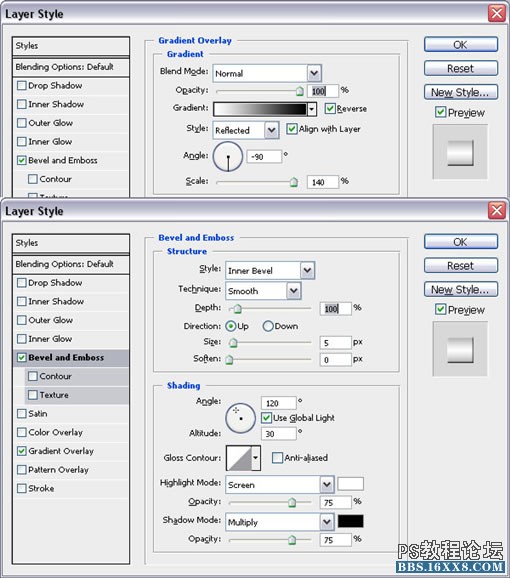
第十二步:
复制“Bump”层,并向右移动6像素,重复这一过程,做出3个来。然后把这3层合并,再复制,放在右边,如图:
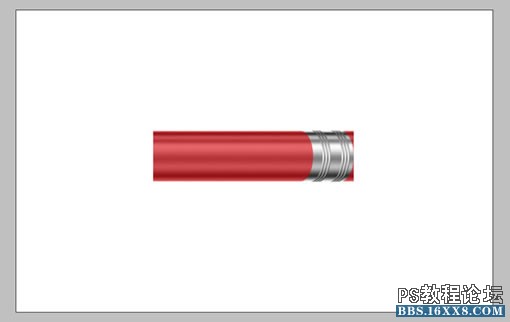
这时我们再选择矩形工具,按住Shift键,框选,贴上我们刚画的那条辅助线,然后“反向”Ctrl+Shift+i ,删除,取消选区。
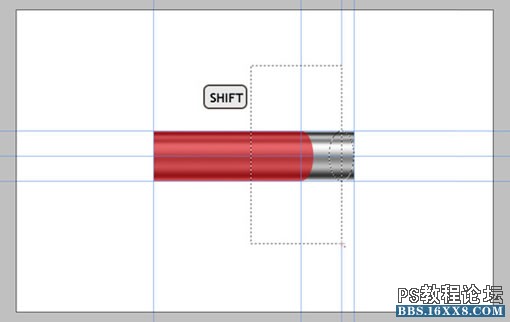
第十步:
按住Ctrl键,单击“Metal”层的缩略图(如图),然后选中任何一种选区工具,点击键盘向右键,点4次。
再使用“反向”,接着同时按住Ctrl/Shift/Alt键,单击“Metal”,这样就得到了选区与“金属”层选区的结合部分。我们将用新部分来制作笔的凸线圈。
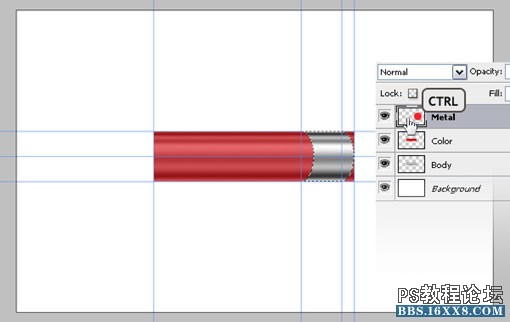
第十一步:
把新部分复制粘贴到一个新层上,取名“Bump”。给它的赋予斜面和浮雕、渐变叠加这些效果,具体数值如图。最后让它变得比“Metal”层略高些,用Ctrl+T,把高度设为102%,确定。
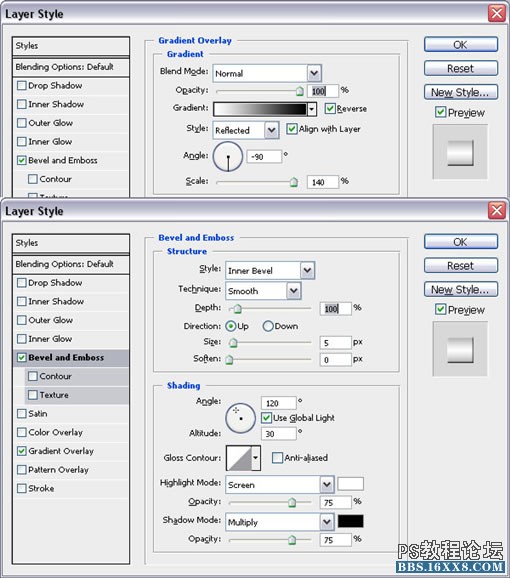
第十二步:
复制“Bump”层,并向右移动6像素,重复这一过程,做出3个来。然后把这3层合并,再复制,放在右边,如图:
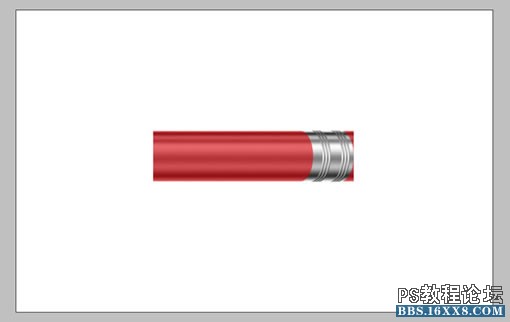
学习 · 提示
相关教程
关注大神微博加入>>
网友求助,请回答!