photoshop教程:制作时尚的滑盖手机制作时尚的滑盖手机(2)
来源:未知
作者:空来风
学习:206人次

图16
13、在背景图层上面新建一个图层,把前景色设置为:#CACACA,用圆角矩形工具拉出图17所示矩形。

图17
14、再用稍微浅一点的颜色拉出图18所示的圆角矩形。

图18
, 15、给圆角矩形加上外发光,参数设置如图19,效果如图20。

图19

图20
16、同样的方法再拉一个稍小圆角矩形,并描上灰边,如图21。

图21
, 17、选择圆角矩形工具,半径设置为15个像素,拉出图22所示的圆角矩形,然后栅格化图层,再锁定图层。
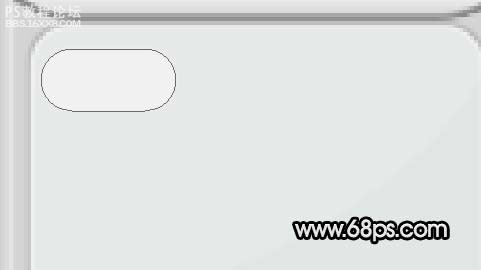
图22
18、选择渐变工具颜色设置如图23,给小的圆角矩形拉出渐变,再适当描上灰边,如图24。
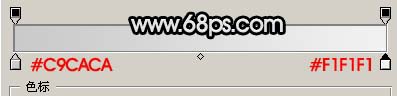
图23

图24
19、把刚才做好的按键多复制一些,如图25。

图25
, 20、把键盘打上数据及字母,如图26。

图26
21、最后修饰一下细节,加上待机图片,完成最终效果。

图27
学习 · 提示
相关教程
关注大神微博加入>>
网友求助,请回答!







