photoshop黄色光点与矢量人物视觉表现(2)
来源:未知
作者:学photoshop
学习:432人次
3.单击创建新的填充或调整图层,在弹出的菜单中选择“色相/饱和度”命令,并且在弹出的对话框中设置如图3.01里调板所示参数,按确定确认。按Ctrl+Alt+G组合键应用“创建剪贴蒙版”命令,得到如图3.02所示效果,同时得到图层“色相/饱和度1”。
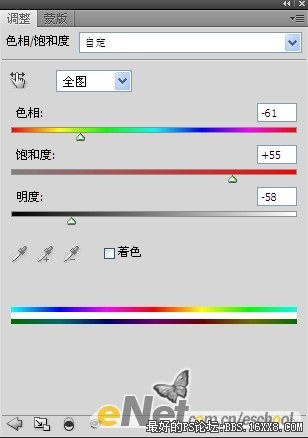

4.设置前景色的颜色值为#ff6000,然后选择钢笔工具,在工具选项栏上选择形状图层按钮,在当前画布中绘制矩形条,得到“形状1”,如图4所示

5.按Ctrl+Alt+T组合键调出自由变换并复制控制框,移动中心点至如图5.01所示图形的底部,以改变变换中心,拖动变换控制框顺时针选注32.7度,按回车确认变换操作,按Alt+Ctrl+Shift+G组合键9次连续执行再次变换并复制操作,得到如图5。02所示效果。


photoshop下载
6.按Ctrl+T组合键调出自由变换控制框,按住Shift键想变换框外部拖动控制句柄,以等比放大图像,按回车键确认变换操作,直至得到如图6所示效果。

7.在“形状1”图层名称上单击鼠标右键,在弹出的菜单中选择“转换为智能对象”命令,从而将其转换成为智能对象图层。选择“滤镜” “模糊” “高斯模糊”命令,在弹出的对话框中设置“半径”数值为9.7,得到如图7.01所示效果。设置其“不透明度”为31%,得到如图6.02所示效果。


8.新建一个图层得到“图层2”,并设置前景色的颜色值#ffd200,然后选择画笔工具,在其工具选项栏中设置适当的画笔大小及不透明度,在发射线左侧进行竖向涂抹,直至得到如图8.01所示效果。设置其“不透明度”为28%,得到如图8.02所示效果。

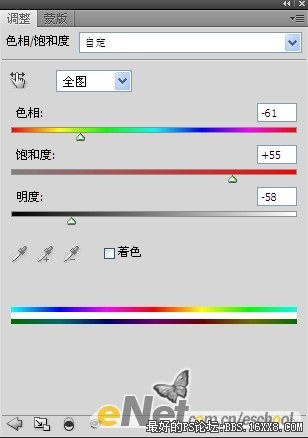

4.设置前景色的颜色值为#ff6000,然后选择钢笔工具,在工具选项栏上选择形状图层按钮,在当前画布中绘制矩形条,得到“形状1”,如图4所示

5.按Ctrl+Alt+T组合键调出自由变换并复制控制框,移动中心点至如图5.01所示图形的底部,以改变变换中心,拖动变换控制框顺时针选注32.7度,按回车确认变换操作,按Alt+Ctrl+Shift+G组合键9次连续执行再次变换并复制操作,得到如图5。02所示效果。


photoshop下载
6.按Ctrl+T组合键调出自由变换控制框,按住Shift键想变换框外部拖动控制句柄,以等比放大图像,按回车键确认变换操作,直至得到如图6所示效果。

7.在“形状1”图层名称上单击鼠标右键,在弹出的菜单中选择“转换为智能对象”命令,从而将其转换成为智能对象图层。选择“滤镜” “模糊” “高斯模糊”命令,在弹出的对话框中设置“半径”数值为9.7,得到如图7.01所示效果。设置其“不透明度”为31%,得到如图6.02所示效果。


8.新建一个图层得到“图层2”,并设置前景色的颜色值#ffd200,然后选择画笔工具,在其工具选项栏中设置适当的画笔大小及不透明度,在发射线左侧进行竖向涂抹,直至得到如图8.01所示效果。设置其“不透明度”为28%,得到如图8.02所示效果。

学习 · 提示
相关教程
关注大神微博加入>>
网友求助,请回答!







