用photoshop轻松打造超炫天使(4)
来源:未知
作者:学photoshop
学习:479人次
素材

1、用photoshop打开素材,CTRL+J复制,创建色相/饱和度调整图层 如图
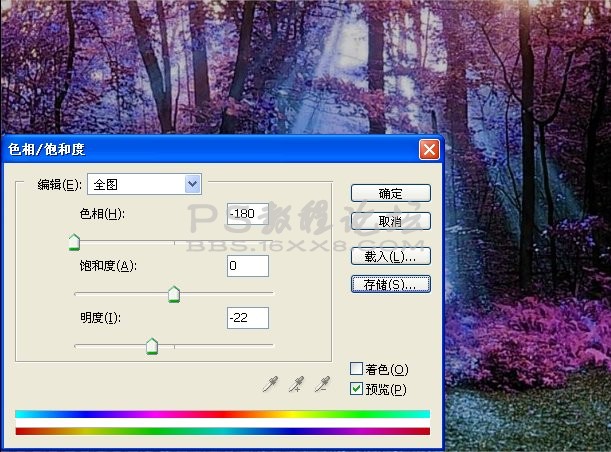
2、CTRL+ALT+SHIFT+E盖印图层,CTRL+J复制,执行 图像》调整》去色,执行 滤镜》模糊》高斯模糊 数值为4,混合模式为“叠加” 盖印,调整一下色阶,稍暗一点即可。如图

3、下面我们来制作天使,新建一层,取名天使,用“天使”笔刷刷一下(注:所有笔刷均来自本站)白颜色。新建一层,按住CTRL点“天使”图层,建立选区,径向渐变,黄色到蓝色(最好根据自己的喜好),不要取消选区,执行描边,粉色、居内、透明度50。如图

4、刷点星光,向下合并,混合模式“强光”如图

5、新建一层,用炫光笔刷刷一下,调整好大小位置。新建一层,用矩形选框工具拉一个和笔刷大小差不多的选区,径向填充 颜色“彩虹” 执行滤镜》模糊》高斯模糊 数值4 ,混合模式“颜色” 如图

6、盖印图层,新建图层,混合模式为“叠加”用白色较柔和的画笔在天使周围刷几下,打完收功。如图

这里只是介绍一种方法,大家可以随意变换素材,一定做的比我漂亮。

1、用photoshop打开素材,CTRL+J复制,创建色相/饱和度调整图层 如图
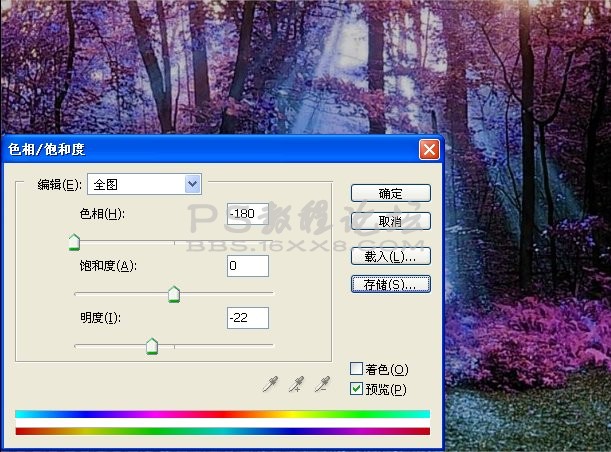
2、CTRL+ALT+SHIFT+E盖印图层,CTRL+J复制,执行 图像》调整》去色,执行 滤镜》模糊》高斯模糊 数值为4,混合模式为“叠加” 盖印,调整一下色阶,稍暗一点即可。如图

3、下面我们来制作天使,新建一层,取名天使,用“天使”笔刷刷一下(注:所有笔刷均来自本站)白颜色。新建一层,按住CTRL点“天使”图层,建立选区,径向渐变,黄色到蓝色(最好根据自己的喜好),不要取消选区,执行描边,粉色、居内、透明度50。如图

4、刷点星光,向下合并,混合模式“强光”如图

5、新建一层,用炫光笔刷刷一下,调整好大小位置。新建一层,用矩形选框工具拉一个和笔刷大小差不多的选区,径向填充 颜色“彩虹” 执行滤镜》模糊》高斯模糊 数值4 ,混合模式“颜色” 如图

6、盖印图层,新建图层,混合模式为“叠加”用白色较柔和的画笔在天使周围刷几下,打完收功。如图

这里只是介绍一种方法,大家可以随意变换素材,一定做的比我漂亮。
学习 · 提示
相关教程
关注大神微博加入>>
网友求助,请回答!







