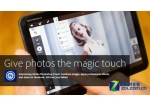photoshop调出MM暗色质感效果(5)
来源:未知
作者:学photoshop
学习:1621人次
效果:

原图:

1.:复制一个图层-图像-应用图像-蓝灰通道正片叠底-连续两次..目的..压高光..令皮肤体现质感

2.蓝通道正片叠底..把蒙版的勾去了...[小提示先勾上再去除].目的变黑

3.图像-调整-色相饱和度..数据如图....目的..去色变黑
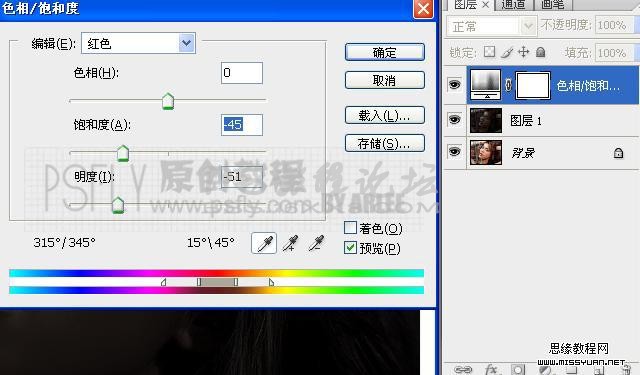
4.图像-计算-得到Alpha通道后-按住ctrl点击Alpha通道-出现敬告图标后点确定-转回图层面板
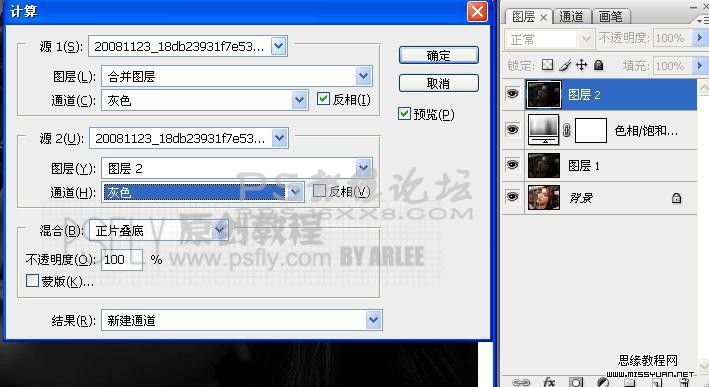
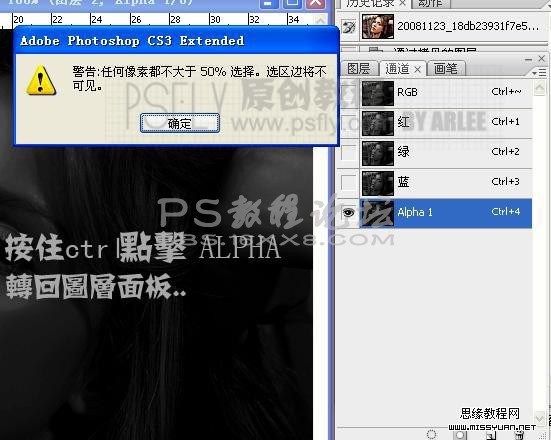
5.新建一个图层..为嘴部..眼部..佛珠上色...数据如图....上完色后-合并可见图层..ctrl+shift+e
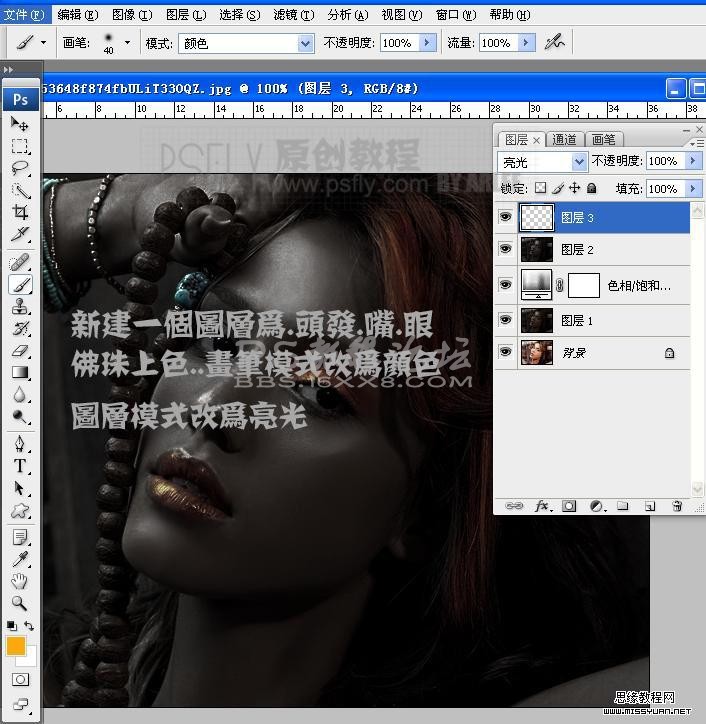
6.NEAT IMAGE磨皮..推荐16xx8论坛上的磨皮教程:http://bbs.16xx8.com/thread-79137-1-1.html,没有的去下个吧..小提示..磨皮时..复制一层..模式为明度...把头发``和五官出来还有一些细节擦出来.如果还是不满意..就ctrl+f.嘿嘿.
7.利用历史记录画笔..模式改为明度...数据如图....目的修复暗部细节
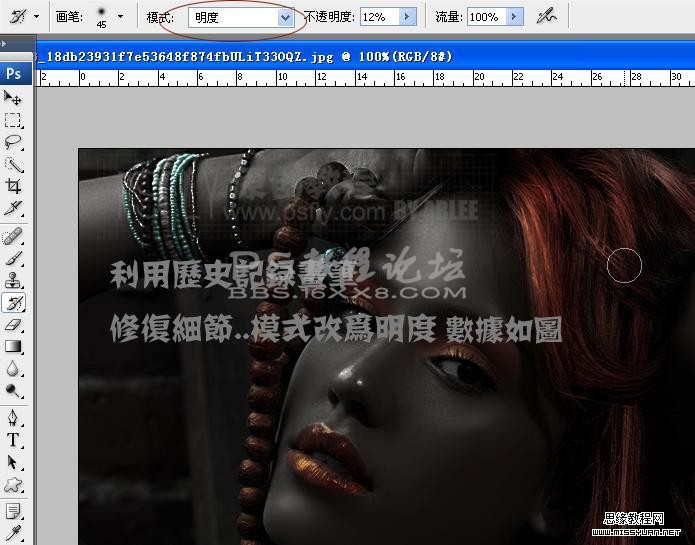
8利用减淡工具-刷出头发光亮度
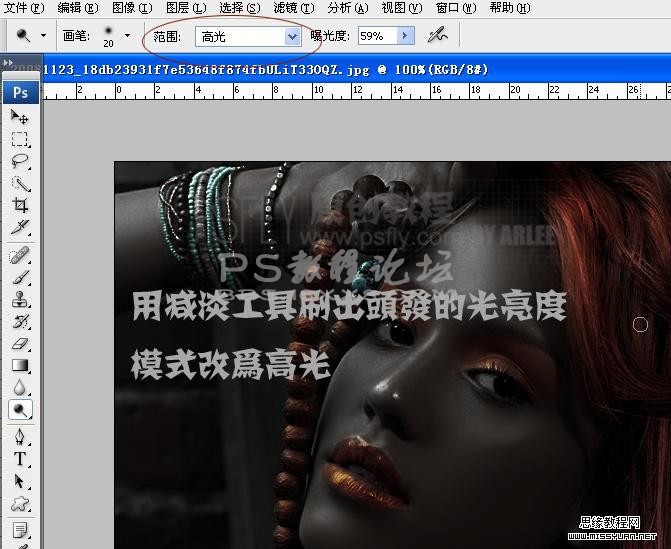
9.这步可要可不要..也可以最后在弄..自己感觉下..够不够黑..我这看`不够黑...用亮度对比度..调了下

10光照效果....数据如图
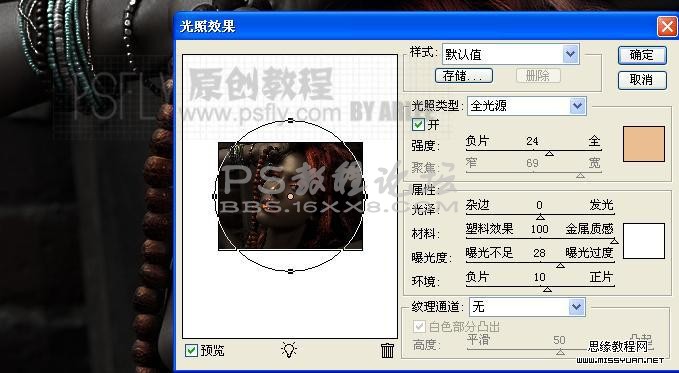
终于写完了..!
最终效果:

作者:ARLEE 来源:飞扬

原图:

1.:复制一个图层-图像-应用图像-蓝灰通道正片叠底-连续两次..目的..压高光..令皮肤体现质感

2.蓝通道正片叠底..把蒙版的勾去了...[小提示先勾上再去除].目的变黑

3.图像-调整-色相饱和度..数据如图....目的..去色变黑
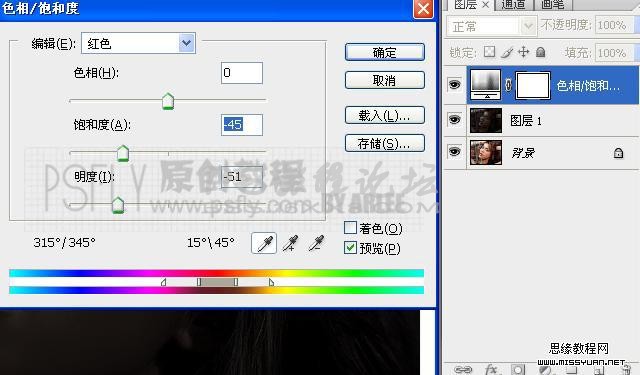
4.图像-计算-得到Alpha通道后-按住ctrl点击Alpha通道-出现敬告图标后点确定-转回图层面板
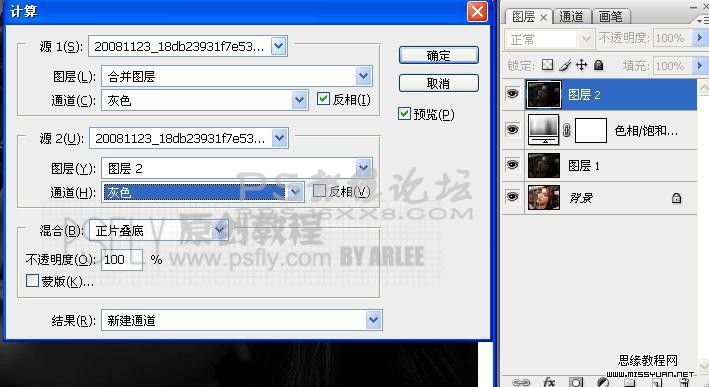
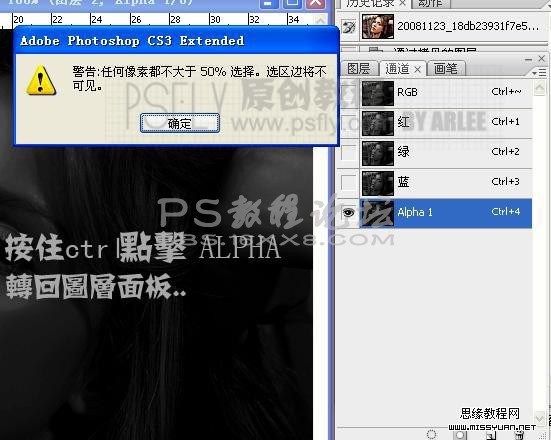
5.新建一个图层..为嘴部..眼部..佛珠上色...数据如图....上完色后-合并可见图层..ctrl+shift+e
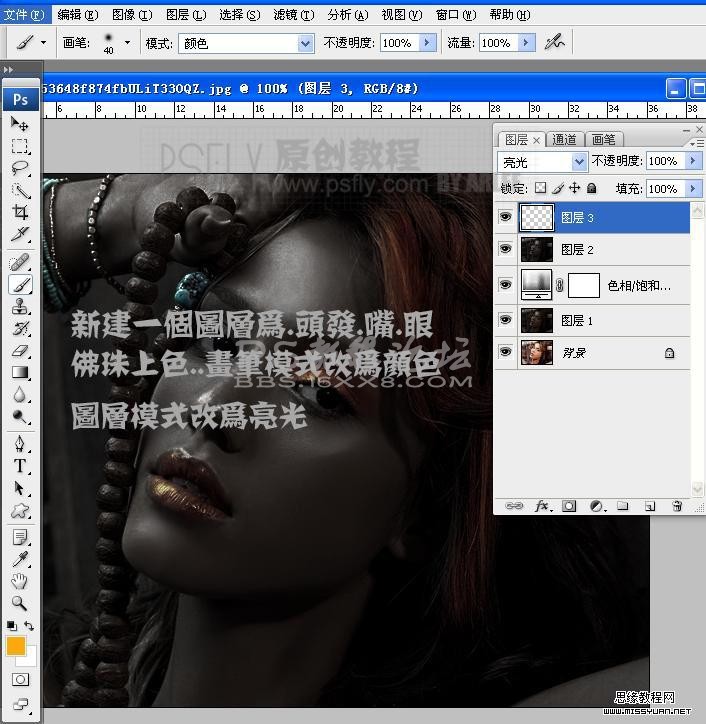
6.NEAT IMAGE磨皮..推荐16xx8论坛上的磨皮教程:http://bbs.16xx8.com/thread-79137-1-1.html,没有的去下个吧..小提示..磨皮时..复制一层..模式为明度...把头发``和五官出来还有一些细节擦出来.如果还是不满意..就ctrl+f.嘿嘿.
7.利用历史记录画笔..模式改为明度...数据如图....目的修复暗部细节
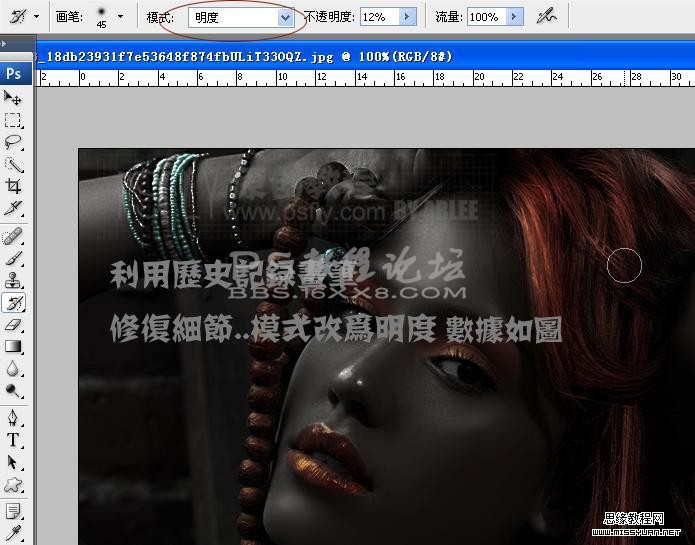
8利用减淡工具-刷出头发光亮度
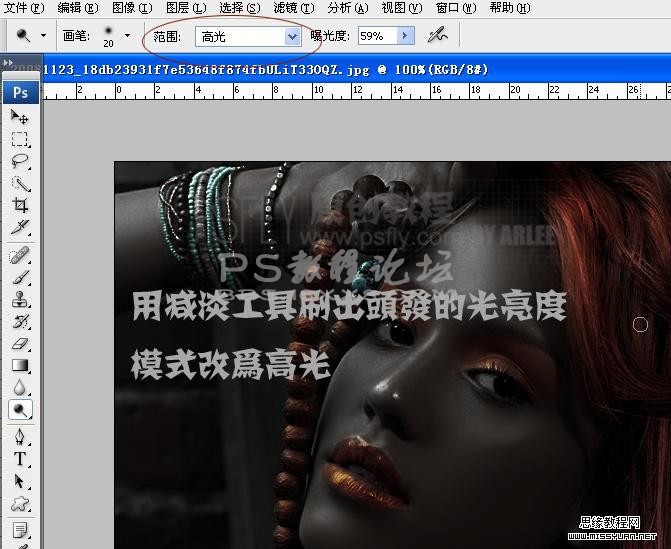
9.这步可要可不要..也可以最后在弄..自己感觉下..够不够黑..我这看`不够黑...用亮度对比度..调了下

10光照效果....数据如图
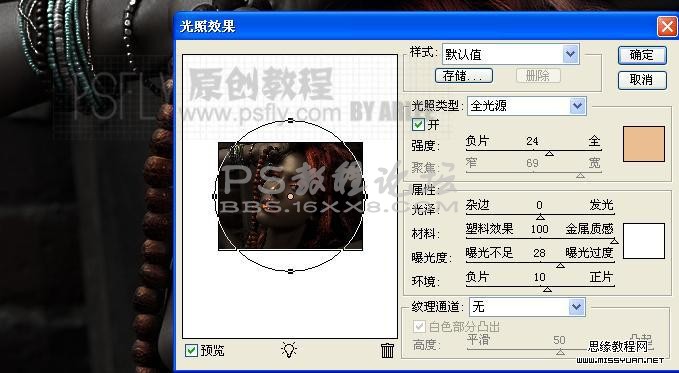
终于写完了..!
最终效果:

作者:ARLEE 来源:飞扬
学习 · 提示
相关教程
关注大神微博加入>>
网友求助,请回答!