ps怎样做彩色素描画效果(8)
来源:未知
作者:学photoshop
学习:2361人次
原图

最终效果

1、打开原图,创建通道混合器调整图层,参数设置如图1,2,效果如图3。
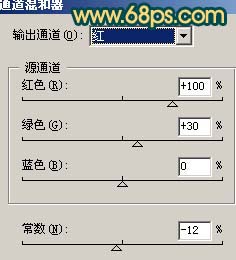
图1
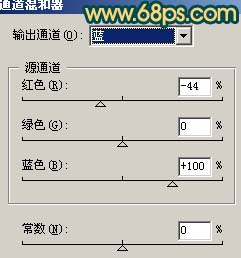
图2

图3
2、创建曲线调整图层,参数设置如图4,5,6,效果如图7。
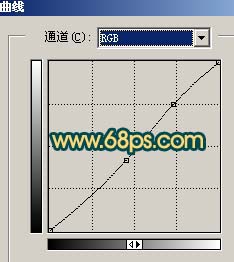
图4
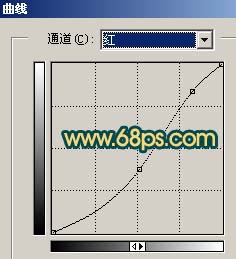
图5
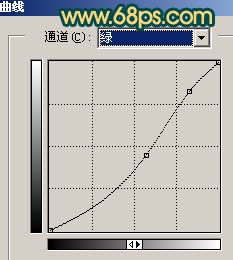
图6

图7
3、创建色相/饱和度调整图层,对黄色进行调整,参数设置如图8,效果如图9。

图8

图9
4、新建一个图层,按Ctrl + Alt + Shift + E盖印图层,执行:滤镜 模糊 高斯模糊,数值为8,确定后把图层混合模式改为“叠加”,图层不透明度改为:30%,效果如图10。

图10
5、新建一个图层,盖印图层,执行:滤镜 模糊 特殊模糊,数值为默认,效果如图11。

图11
6、新建一个图层,盖印图层,选择加深工具把四周加暗一点,大致效果如图12。

图12
7、创建曲线调整图层,对红色及蓝色通道进行调整,参数设置如图13,14,效果如图15。
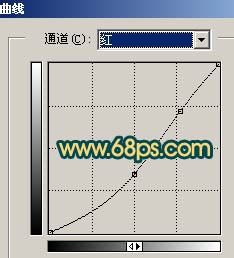
图13
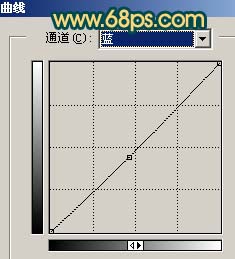
图14

图15
8、创建曲线调整图层,对蓝色进行调整,参数设置如图16,效果如图17。
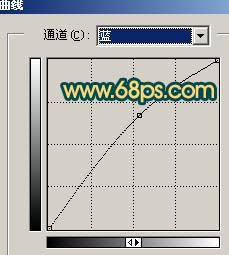
图16

图17
9、新建一个图层,盖印图层,执行:滤镜 风格化 查找边缘,确定后按Ctrl + I反相,再按Ctrl + Shift + U去色,然后把图层混合模式改为“柔光”,确定后完成最终效果。

图18

最终效果

1、打开原图,创建通道混合器调整图层,参数设置如图1,2,效果如图3。
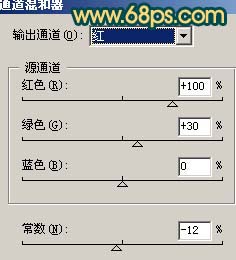
图1
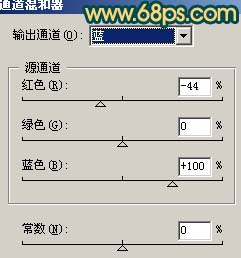
图2

图3
2、创建曲线调整图层,参数设置如图4,5,6,效果如图7。
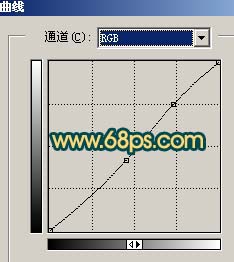
图4
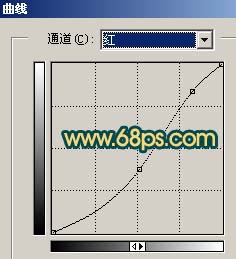
图5
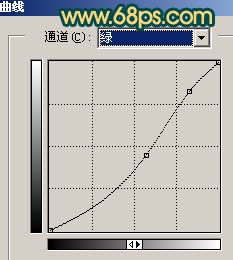
图6

图7
3、创建色相/饱和度调整图层,对黄色进行调整,参数设置如图8,效果如图9。

图8

图9
4、新建一个图层,按Ctrl + Alt + Shift + E盖印图层,执行:滤镜 模糊 高斯模糊,数值为8,确定后把图层混合模式改为“叠加”,图层不透明度改为:30%,效果如图10。

图10
5、新建一个图层,盖印图层,执行:滤镜 模糊 特殊模糊,数值为默认,效果如图11。

图11
6、新建一个图层,盖印图层,选择加深工具把四周加暗一点,大致效果如图12。

图12
7、创建曲线调整图层,对红色及蓝色通道进行调整,参数设置如图13,14,效果如图15。
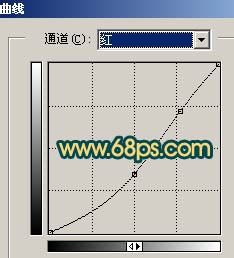
图13
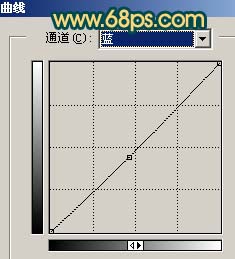
图14

图15
8、创建曲线调整图层,对蓝色进行调整,参数设置如图16,效果如图17。
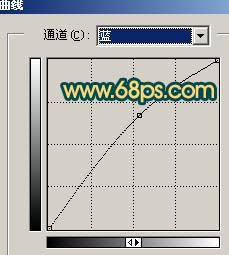
图16

图17
9、新建一个图层,盖印图层,执行:滤镜 风格化 查找边缘,确定后按Ctrl + I反相,再按Ctrl + Shift + U去色,然后把图层混合模式改为“柔光”,确定后完成最终效果。

图18
学习 · 提示
相关教程
关注大神微博加入>>
网友求助,请回答!




![[电的效果制作]基础知识](http://pic.16xx8.com/article/UploadPic/2007/11/27/2007112781219976_lit.gif)


