photoshop给人物添加梦幻的光线装饰(3)
来源:未知
作者:ps狂想曲
学习:663人次
首先我们先来看看教程的最终效果:

第一步:
打开PS,新建一个文档。然后导入你所要的处理的图片。这里,我借用了Shutterstock里的一张图片。你可以从这下载
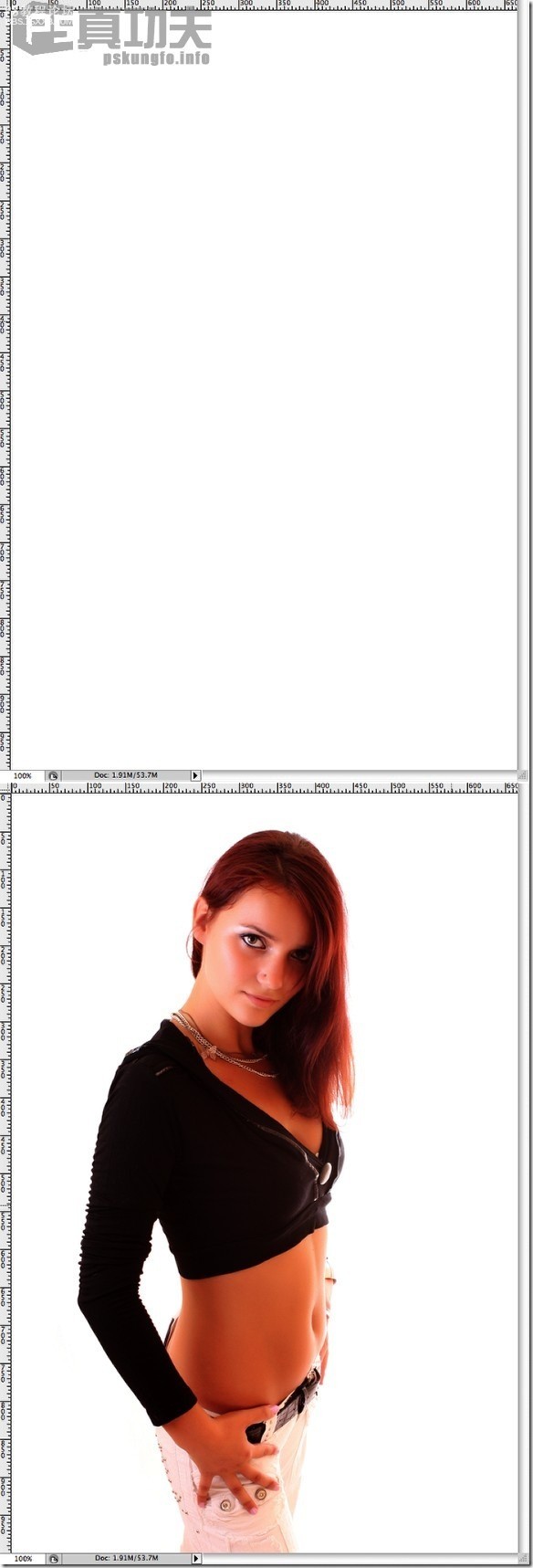
第二步:
选择 图像——调整——色相饱和度。把饱和度降低到 –65
(功夫有话:至于作者为什么要这样第一步呢?希望每一步读者都能自己思考下这一步的作用是什么…)
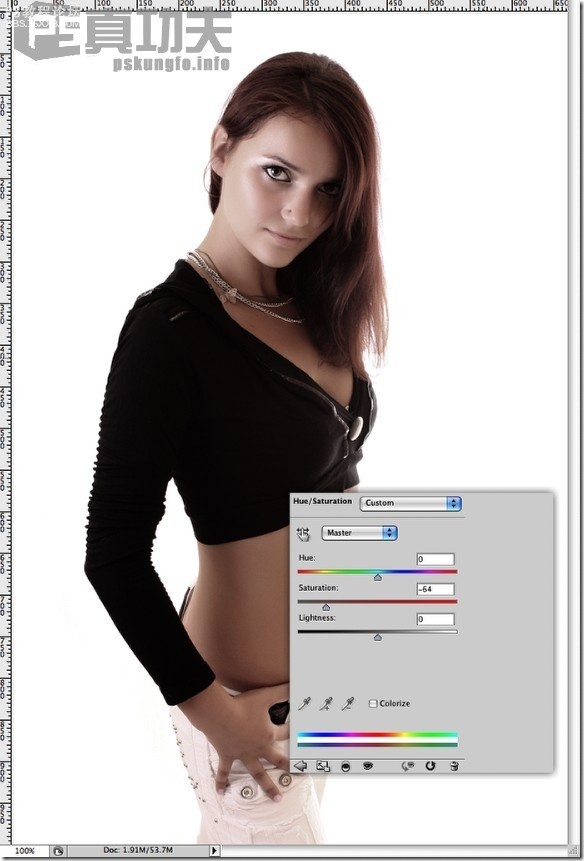
第三步:
现在选择[b]图层—[/b][b]新建调整图层—[/b][b]渐变映射。[/b] 选择黑白渐变并记得勾上[b]仿色和反向。[/b]然后将图层混合模式改为[b]柔光。[/b]
(功夫有话:这步操作,可以让人像MM变的更立体)
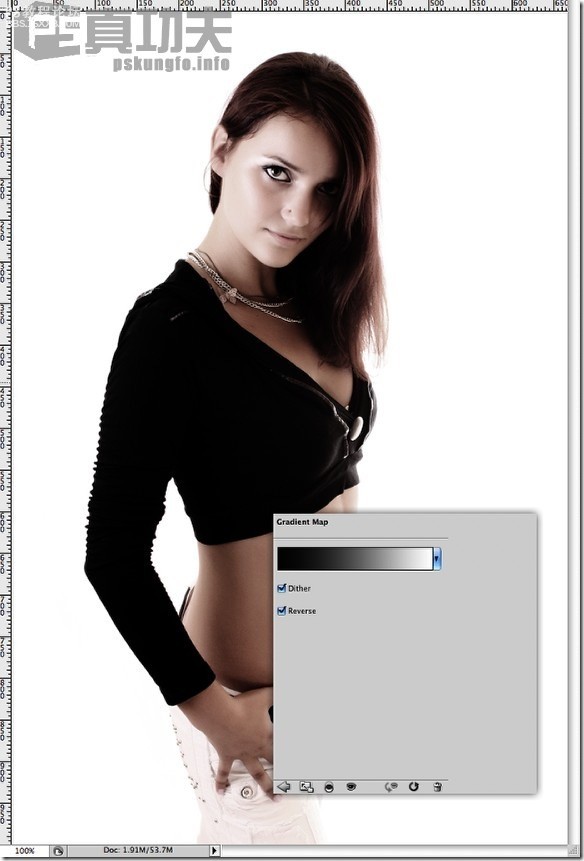
,第四步: 复制这层,放到图层最上面。选择 滤镜 其他 高反差保留。半径 5 然后确定。接着,继续使用图层混合模式,这次我们选择的是 强光。 (功夫有话:练习的朋友最好对每个图层都命名好,这样方便管理和选择。这
第四步:
复制这层,放到图层最上面。选择 [b]滤镜[/b][b]—[/b][b]其他[/b][b]—[/b][b]高反差保留。半径[/b][b]5[/b]然后确定。接着,继续使用图层混合模式,这次我们选择的是[b]强光。[/b]
(功夫有话:练习的朋友最好对每个图层都命名好,这样方便管理和选择。这个步骤是做什么用的呢?你可以前后对比下
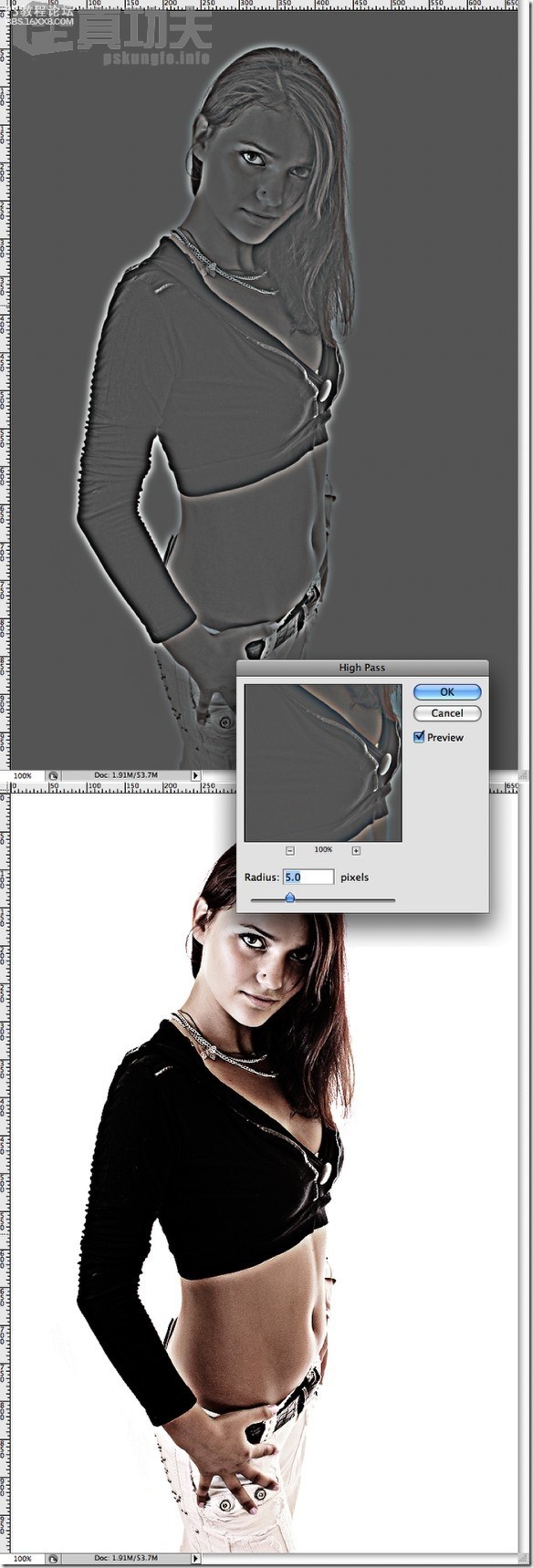
第五步:
选择MM那层,[b]滤镜[/b][b]—[/b][b]锐化[/b][b]—USM[/b][b]锐化。数量[/b][b]90[/b]%[b]半径[/b][b]7[/b][b]阙值[/b][b]0[/b]
(编辑有话:数值是死的,你可以根据自己的图片进行值的调整)
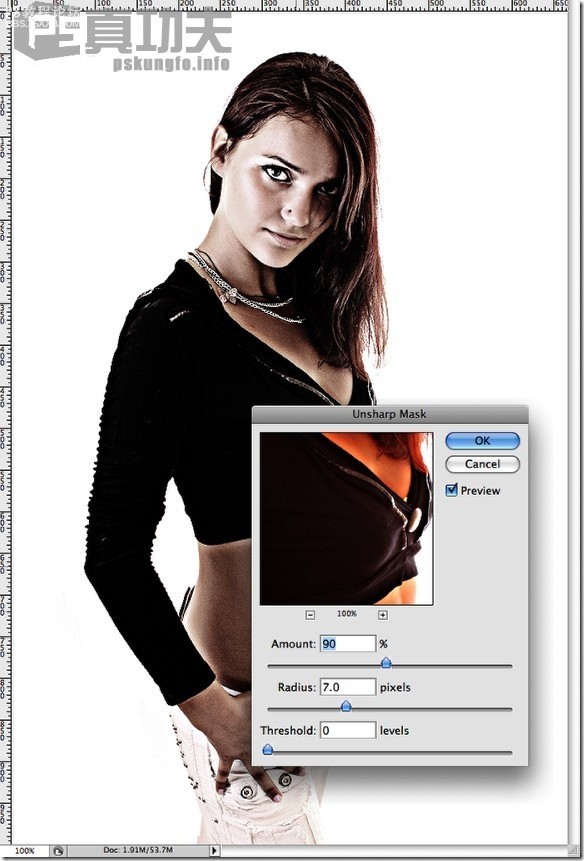
第六步:
选择MM那层,[b]滤镜[/b]—[b]锐化[/b][b]—USM[/b][b]锐化。数量[/b][b]90[/b]%[b]半径[/b][b]7[/b][b]阙值[/b][b]0[/b]
(编辑有话:数值是死的,你可以根据自己的图片进行值的调整)
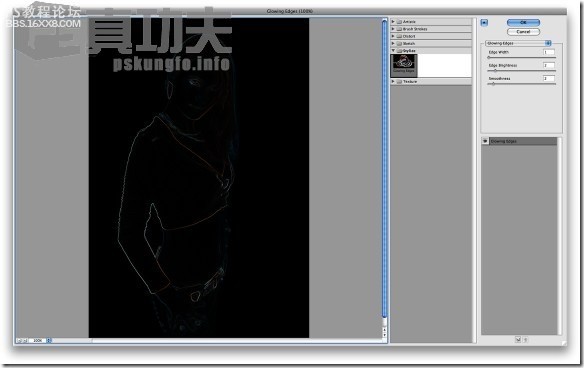
第七步:
选中高光边缘那层,选择[b]图像—[/b][b]调整—[/b][b]去色。[/b]你将得到一幅白色的边缘线。现在,只要调整该图层的混合模式为[b]虑色[/b] 就OK了。[b]技巧:你也可以用色阶、曲线加强线条的强度。[/b]
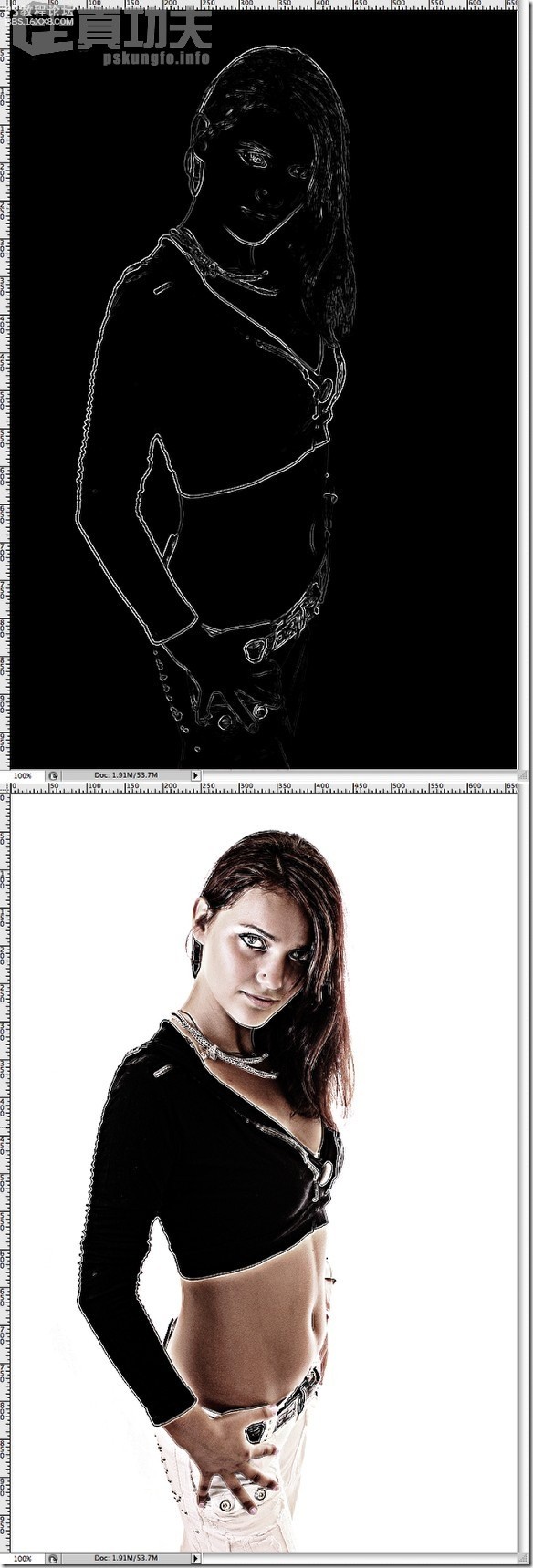
,第八步: 在最顶上新建一层 渐变图层(快捷键 G ), 使用 黑白渐变 来填充这层。样式选择 辐射状 。同样,改变这层的混合模式为 正片叠底 ,你自己调节好这层的不透明度直到你得到了一个很微妙的渐变效果就可以了
第八步:
在最顶上新建一层[b]渐变图层(快捷键[/b][b]G[/b][b]),[/b]使用[b]黑白渐变[/b]来填充这层。样式选择[b]辐射状[/b] 。同样,改变这层的混合模式为[b]正片叠底[/b],你自己调节好这层的不透明度直到你得到了一个很微妙的渐变效果就可以了。

第九步:
第一个光效我打算用一张星星的图片来实现。你可以从这下载。将它拉进工作文档里,只要将图层混合模式改为[b]滤色[/b]就能把星星的黑色背景隐藏起来了。OK,MM肩上有了个很不错的光效
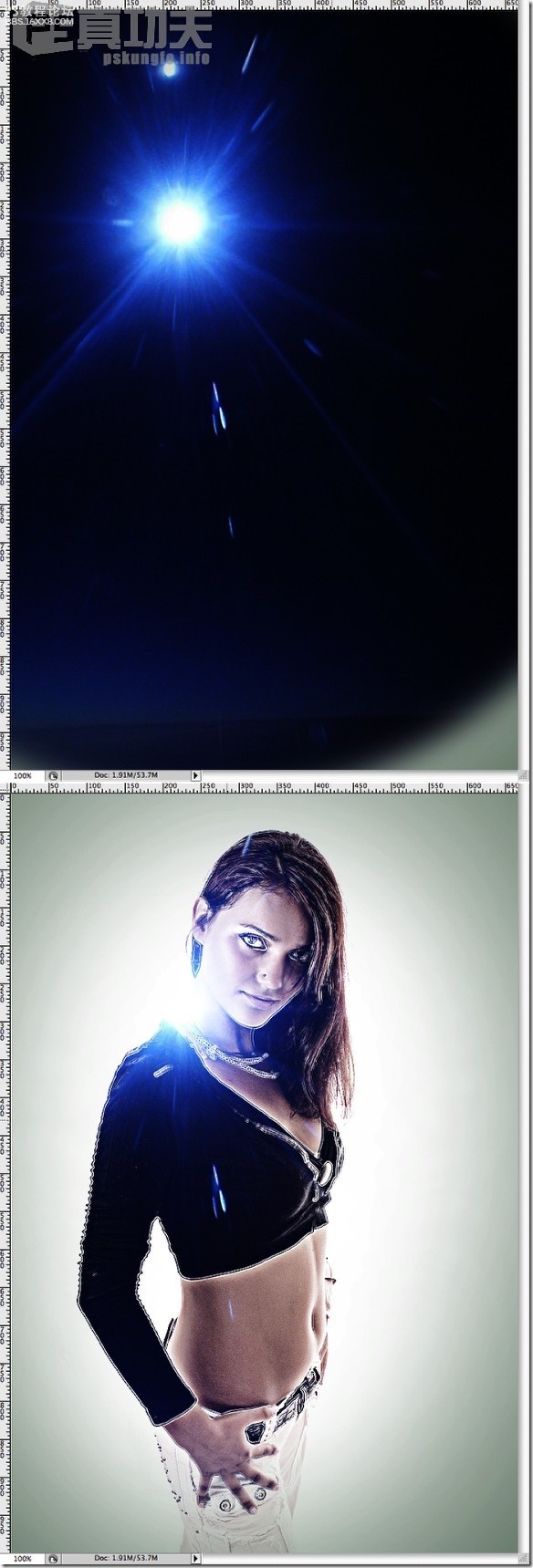
第十步:
选择 [b]图像—[/b][b]调整—[/b][b]色相—[/b][b]饱和度([/b]快捷键[b]ctrl+u[/b][b]),[/b]调整色相值,直到你得到一种不错的粉红色调,我使用的值是:[b]色相[/b][b]300[/b][b]饱和度 50.[/b]
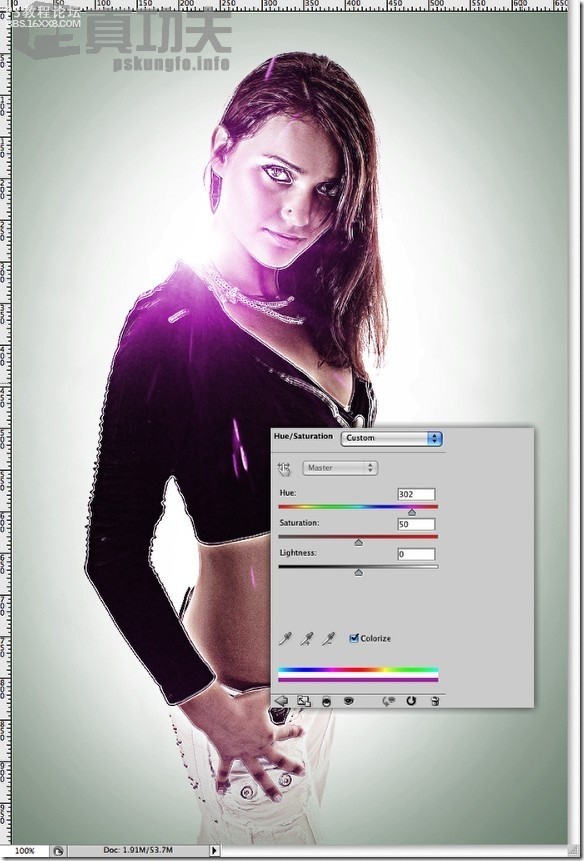
第十一步:
新建一层,选择 [b]笔刷工具(B[/b][b]),[/b]使用柔软的圆笔刷,颜色为[b]淡蓝色[/b],我们将用它来画漂亮的光线效果。新建一层,继续使用刚才设置好的笔刷,不过颜色换成浅绿色来画另一个光圈效果。现在,改变这两层的混合模式为[b]虑色[/b]就可以了。
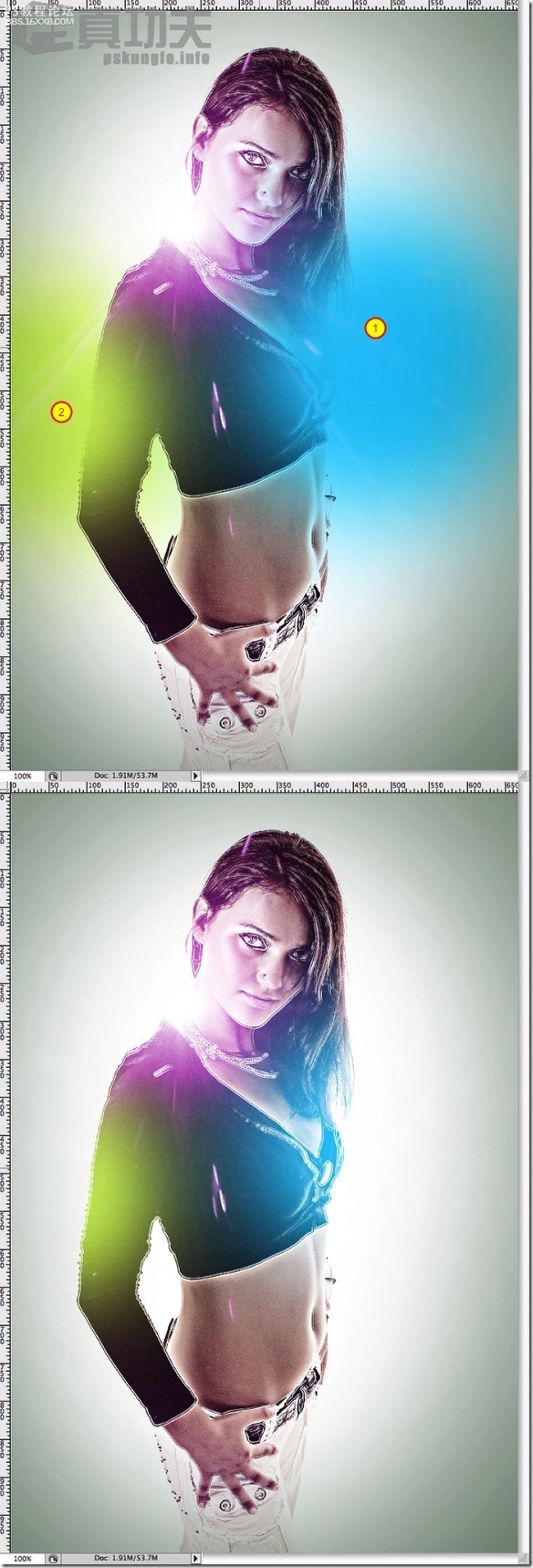
,第十二步: 我想在人物上面做一些喷溅效果。为了达到效果,我特意在 cinema 4D 里做了一个爆炸效果图。这是个简单的技术,但这次我不打算详细的解释。你可以重这下载 4D效果图片 第十三步: 导入刚才的图片到PHOTOS
第十二步:
我想在人物上面做一些喷溅效果。为了达到效果,我特意在[b]cinema 4D[/b] 里做了一个爆炸效果图。这是个简单的技术,但这次我不打算详细的解释。你可以重这下载4D效果图片

第十三步:
导入刚才的图片到photoshop并把它放到合适的位置。然后,选择[b]图像—[/b][b]调整—[/b][b]反向。[/b] 这样你将会把白色的材料变成黑色的。然后只要将混合模式改为[b]正片叠底[/b],这样,白色的背景将会变的完全透明。将图片放到合适的位置,如下图:
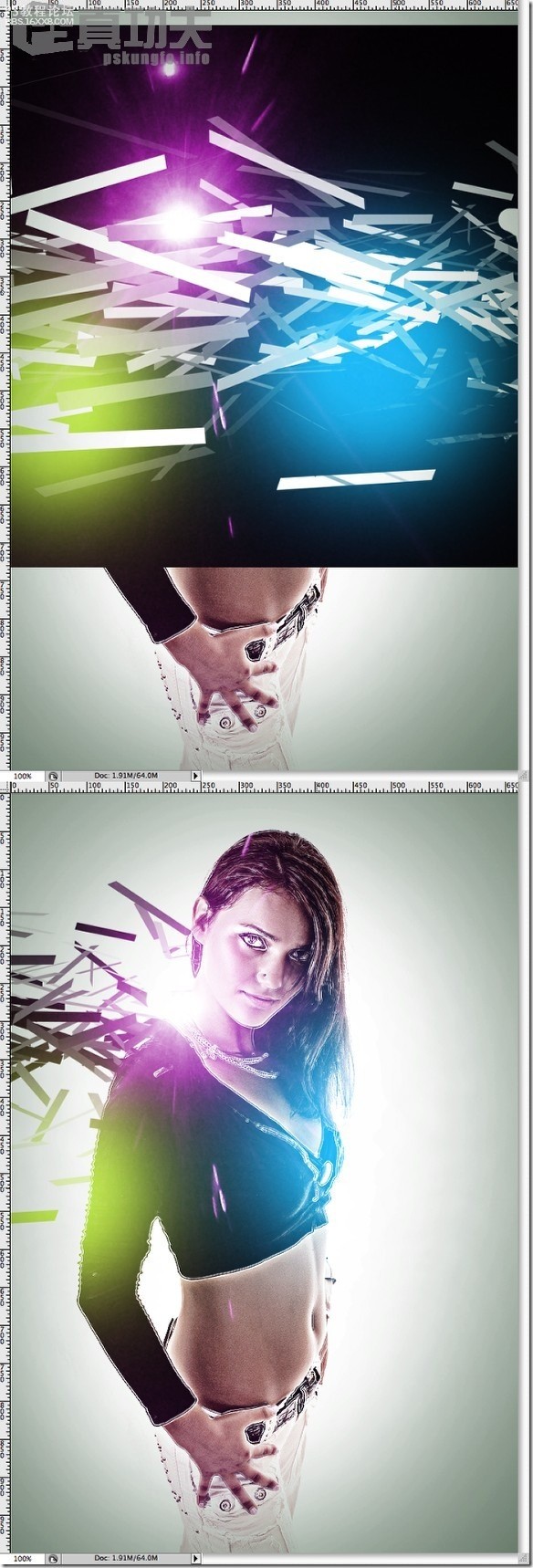
第十四步:
复制一层,调整好材料的大小,位置。将这两层的材料和人物衣服上黑色区域相配是很[b]关键[/b]的一步。如下图:

第十五步:
使用[b]橡皮擦工具([/b][b]E[/b]),选择一支很小号的笔刷,把人物衣服上一些和加进去的素材不搭配的地方擦去。如下图:
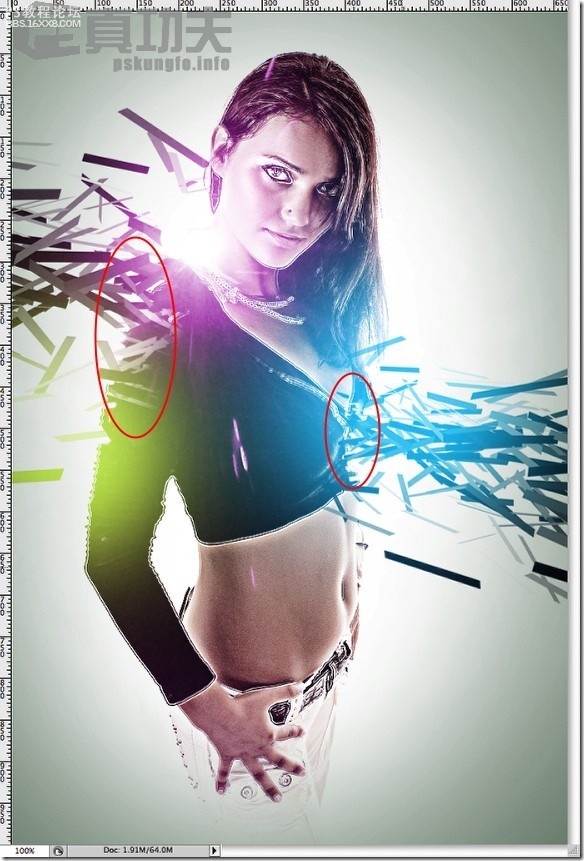
,第十六步: 现在,在图层最上面新建一层来增加图片的质感,我使用了混泥土纹理,你可以从这 下载 。当然,你也可以添加其他的质感,比如在她腿上用牛奶来表现。 总结: 最后,你可以做一些你自己认为更好的调整,或
第十六步:
现在,在图层最上面新建一层来增加图片的质感,我使用了混泥土纹理,你可以从这下载。当然,你也可以添加其他的质感,比如在她腿上用牛奶来表现。

总结:
最后,你可以做一些你自己认为更好的调整,或改变素材的大小,或增加一些细节。[b]每个作品都是很多技巧的结合。所以多做多练习会让你学会很多新技巧。[/b]今天这个教程,只是简单的讲解下在浅色调的背景里做漂亮的光线效果。

作者:PS真功夫翻译 出处:abduzeedo

第一步:
打开PS,新建一个文档。然后导入你所要的处理的图片。这里,我借用了Shutterstock里的一张图片。你可以从这下载
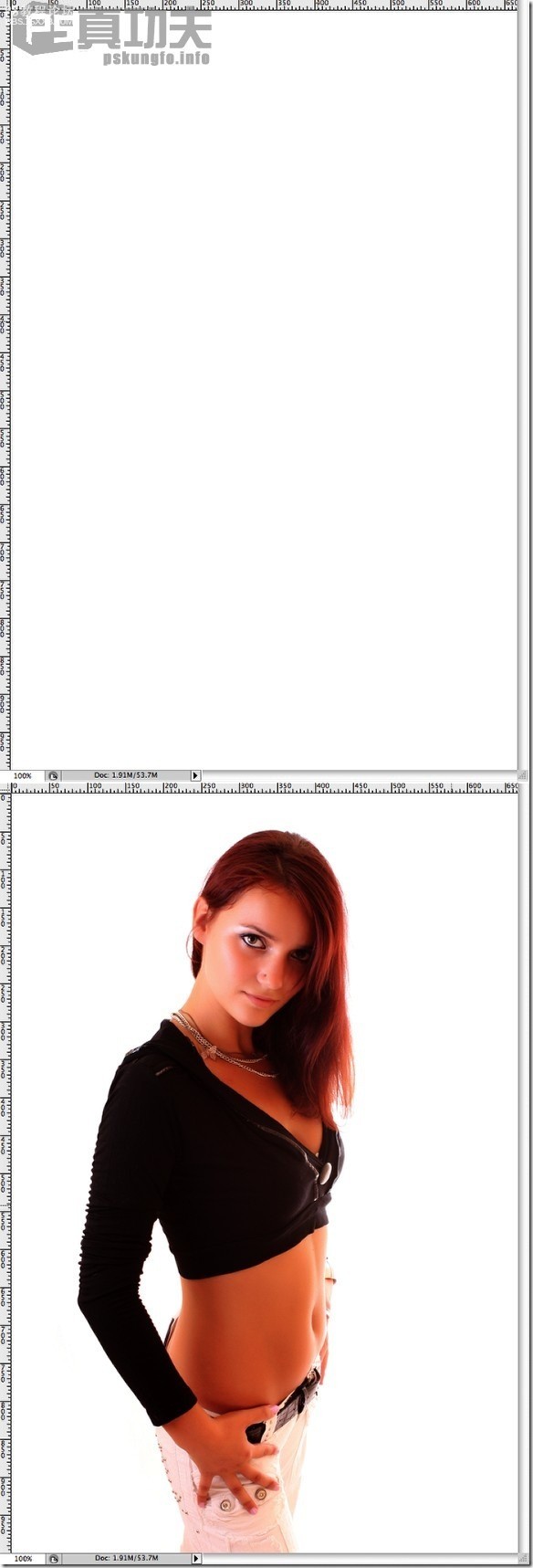
第二步:
选择 图像——调整——色相饱和度。把饱和度降低到 –65
(功夫有话:至于作者为什么要这样第一步呢?希望每一步读者都能自己思考下这一步的作用是什么…)
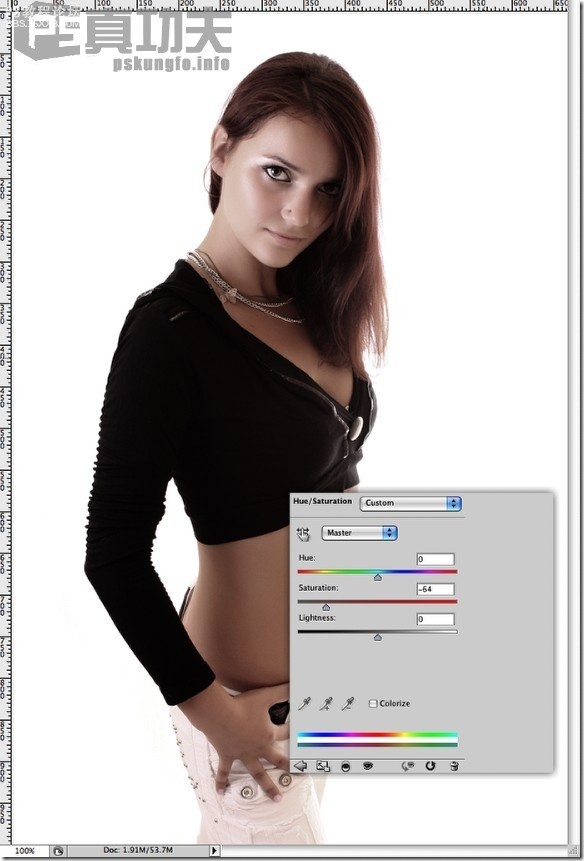
第三步:
现在选择[b]图层—[/b][b]新建调整图层—[/b][b]渐变映射。[/b] 选择黑白渐变并记得勾上[b]仿色和反向。[/b]然后将图层混合模式改为[b]柔光。[/b]
(功夫有话:这步操作,可以让人像MM变的更立体)
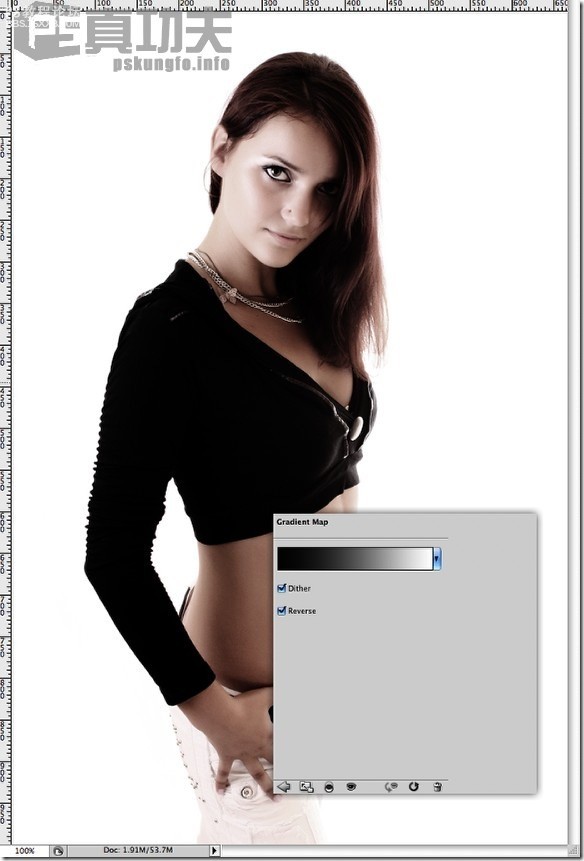
,第四步: 复制这层,放到图层最上面。选择 滤镜 其他 高反差保留。半径 5 然后确定。接着,继续使用图层混合模式,这次我们选择的是 强光。 (功夫有话:练习的朋友最好对每个图层都命名好,这样方便管理和选择。这
第四步:
复制这层,放到图层最上面。选择 [b]滤镜[/b][b]—[/b][b]其他[/b][b]—[/b][b]高反差保留。半径[/b][b]5[/b]然后确定。接着,继续使用图层混合模式,这次我们选择的是[b]强光。[/b]
(功夫有话:练习的朋友最好对每个图层都命名好,这样方便管理和选择。这个步骤是做什么用的呢?你可以前后对比下
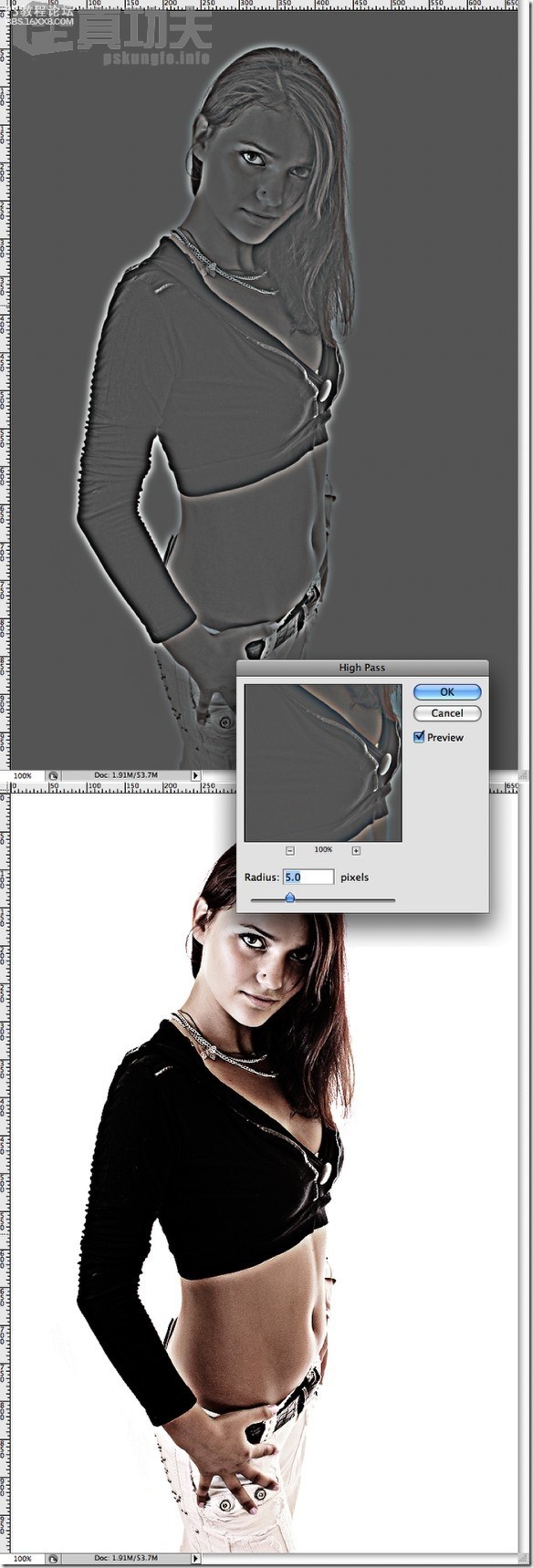
第五步:
选择MM那层,[b]滤镜[/b][b]—[/b][b]锐化[/b][b]—USM[/b][b]锐化。数量[/b][b]90[/b]%[b]半径[/b][b]7[/b][b]阙值[/b][b]0[/b]
(编辑有话:数值是死的,你可以根据自己的图片进行值的调整)
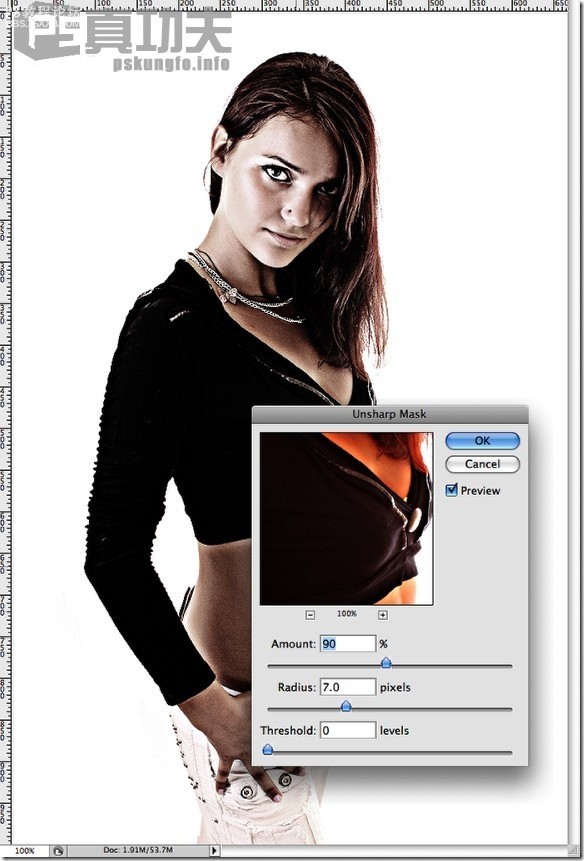
第六步:
选择MM那层,[b]滤镜[/b]—[b]锐化[/b][b]—USM[/b][b]锐化。数量[/b][b]90[/b]%[b]半径[/b][b]7[/b][b]阙值[/b][b]0[/b]
(编辑有话:数值是死的,你可以根据自己的图片进行值的调整)
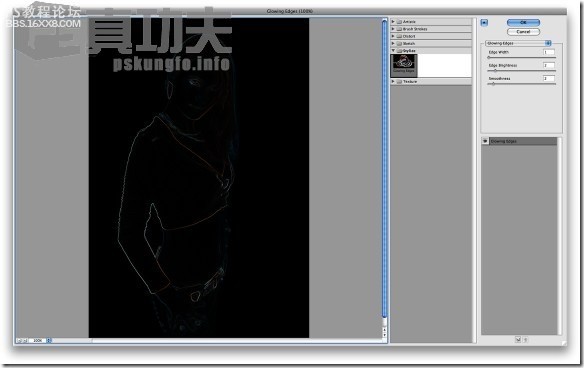
第七步:
选中高光边缘那层,选择[b]图像—[/b][b]调整—[/b][b]去色。[/b]你将得到一幅白色的边缘线。现在,只要调整该图层的混合模式为[b]虑色[/b] 就OK了。[b]技巧:你也可以用色阶、曲线加强线条的强度。[/b]
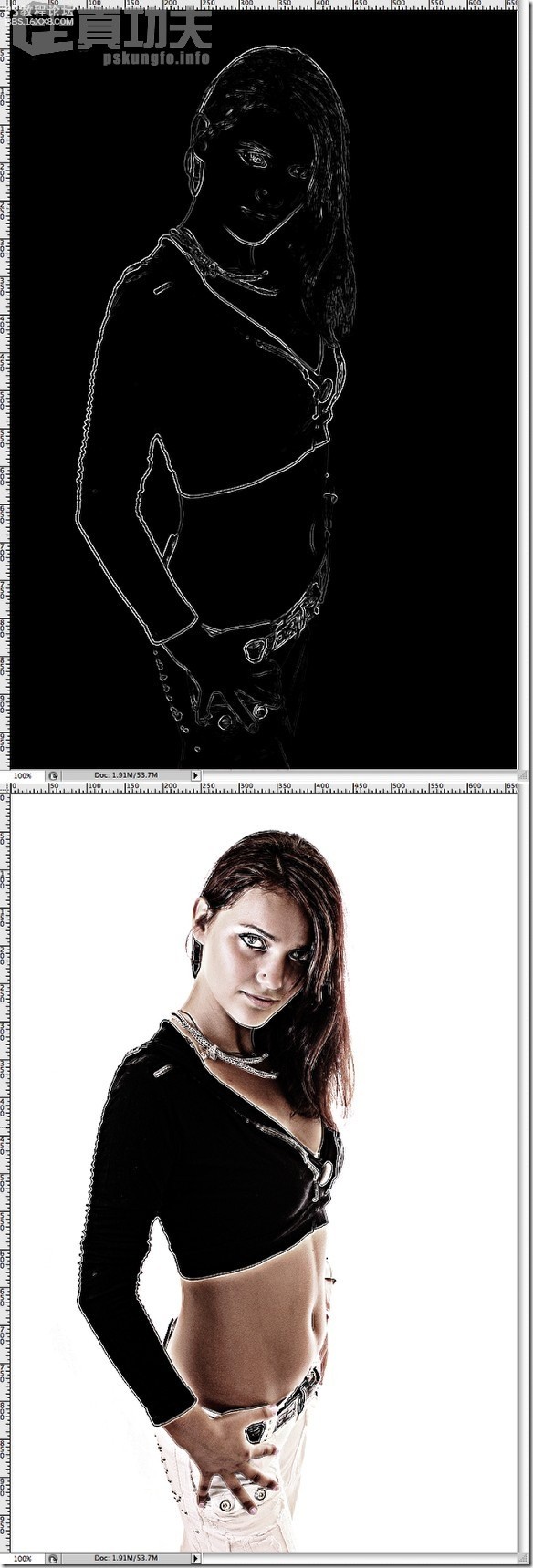
,第八步: 在最顶上新建一层 渐变图层(快捷键 G ), 使用 黑白渐变 来填充这层。样式选择 辐射状 。同样,改变这层的混合模式为 正片叠底 ,你自己调节好这层的不透明度直到你得到了一个很微妙的渐变效果就可以了
第八步:
在最顶上新建一层[b]渐变图层(快捷键[/b][b]G[/b][b]),[/b]使用[b]黑白渐变[/b]来填充这层。样式选择[b]辐射状[/b] 。同样,改变这层的混合模式为[b]正片叠底[/b],你自己调节好这层的不透明度直到你得到了一个很微妙的渐变效果就可以了。

第九步:
第一个光效我打算用一张星星的图片来实现。你可以从这下载。将它拉进工作文档里,只要将图层混合模式改为[b]滤色[/b]就能把星星的黑色背景隐藏起来了。OK,MM肩上有了个很不错的光效
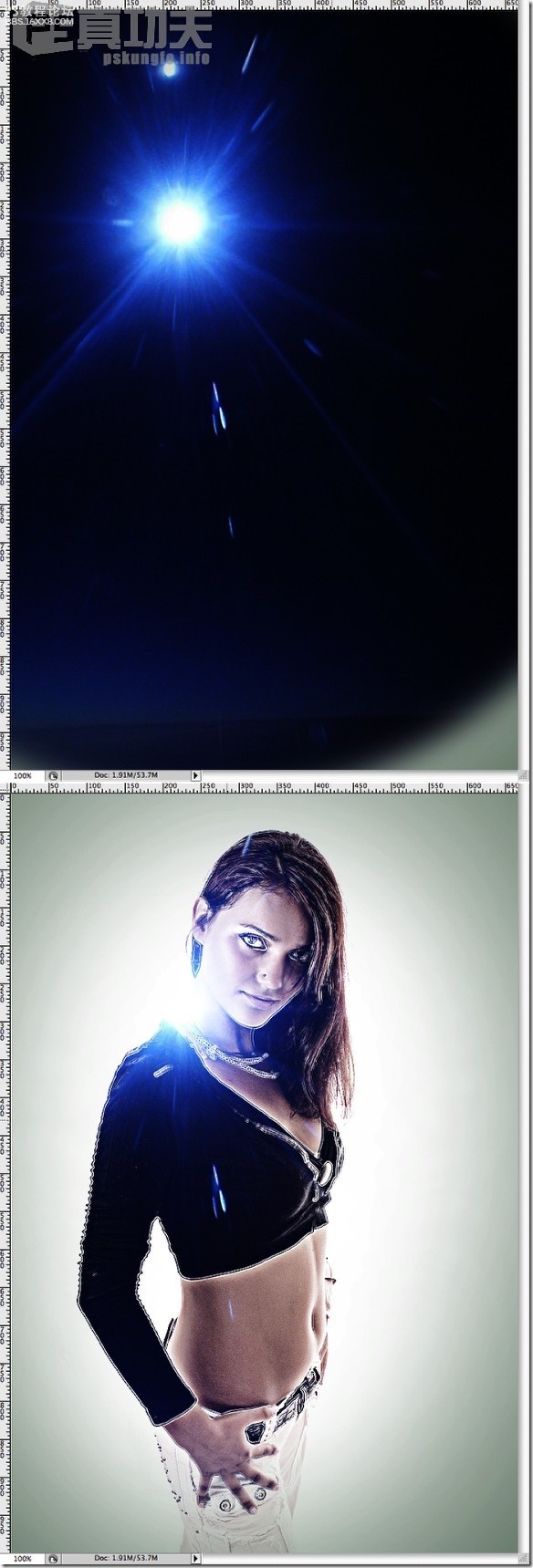
第十步:
选择 [b]图像—[/b][b]调整—[/b][b]色相—[/b][b]饱和度([/b]快捷键[b]ctrl+u[/b][b]),[/b]调整色相值,直到你得到一种不错的粉红色调,我使用的值是:[b]色相[/b][b]300[/b][b]饱和度 50.[/b]
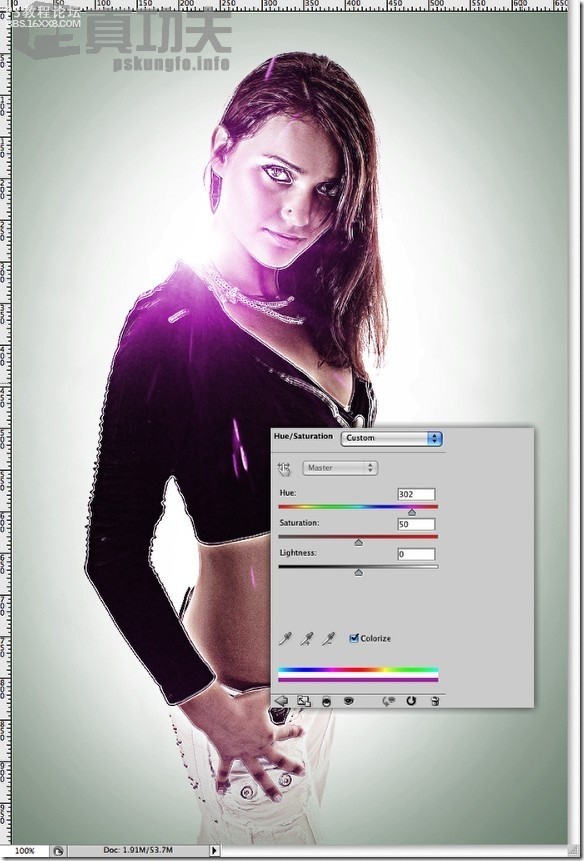
第十一步:
新建一层,选择 [b]笔刷工具(B[/b][b]),[/b]使用柔软的圆笔刷,颜色为[b]淡蓝色[/b],我们将用它来画漂亮的光线效果。新建一层,继续使用刚才设置好的笔刷,不过颜色换成浅绿色来画另一个光圈效果。现在,改变这两层的混合模式为[b]虑色[/b]就可以了。
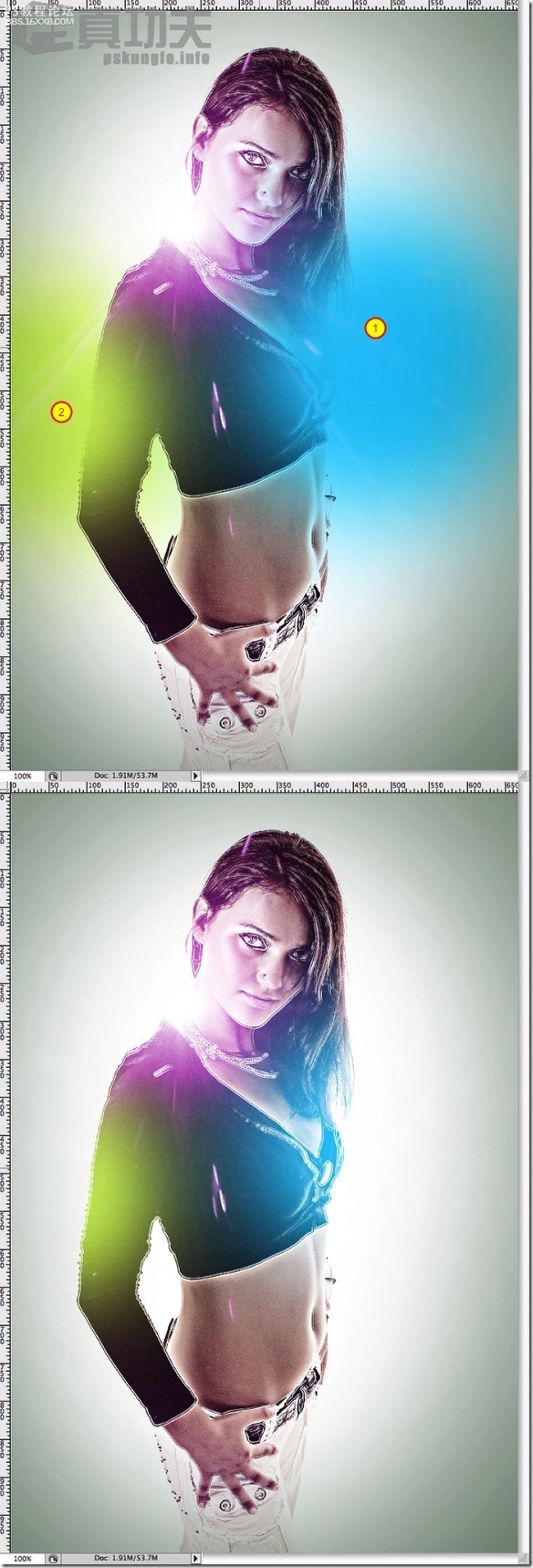
,第十二步: 我想在人物上面做一些喷溅效果。为了达到效果,我特意在 cinema 4D 里做了一个爆炸效果图。这是个简单的技术,但这次我不打算详细的解释。你可以重这下载 4D效果图片 第十三步: 导入刚才的图片到PHOTOS
第十二步:
我想在人物上面做一些喷溅效果。为了达到效果,我特意在[b]cinema 4D[/b] 里做了一个爆炸效果图。这是个简单的技术,但这次我不打算详细的解释。你可以重这下载4D效果图片

第十三步:
导入刚才的图片到photoshop并把它放到合适的位置。然后,选择[b]图像—[/b][b]调整—[/b][b]反向。[/b] 这样你将会把白色的材料变成黑色的。然后只要将混合模式改为[b]正片叠底[/b],这样,白色的背景将会变的完全透明。将图片放到合适的位置,如下图:
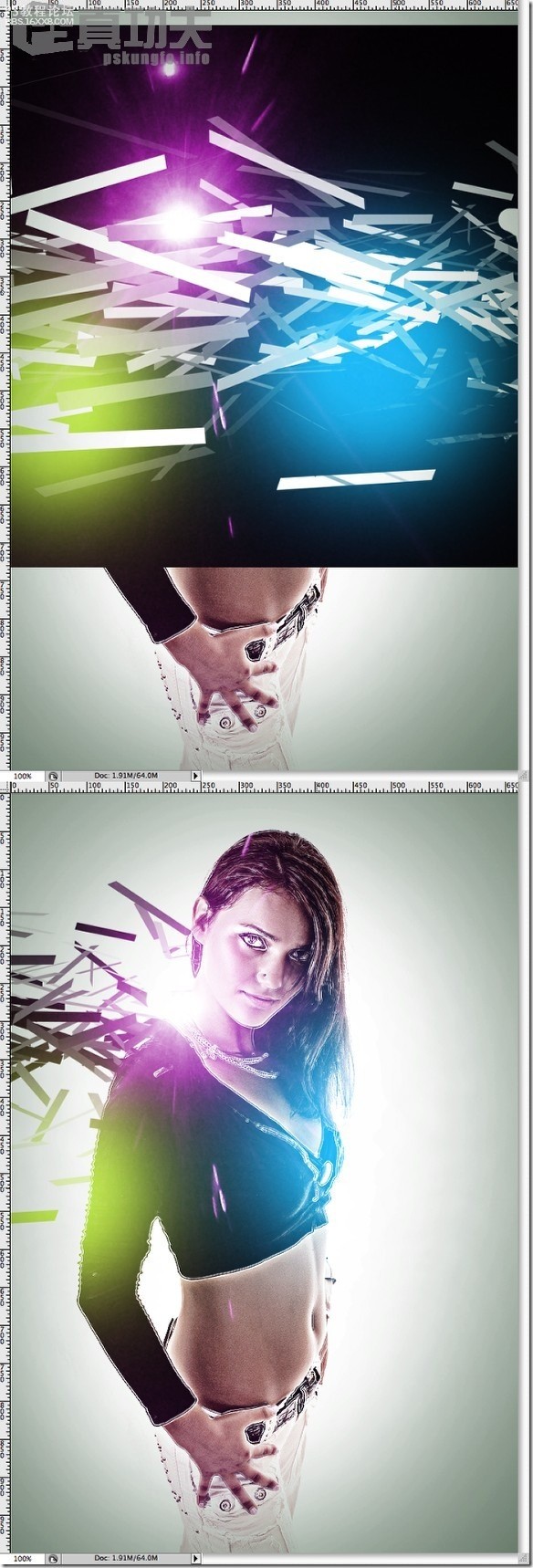
第十四步:
复制一层,调整好材料的大小,位置。将这两层的材料和人物衣服上黑色区域相配是很[b]关键[/b]的一步。如下图:

第十五步:
使用[b]橡皮擦工具([/b][b]E[/b]),选择一支很小号的笔刷,把人物衣服上一些和加进去的素材不搭配的地方擦去。如下图:
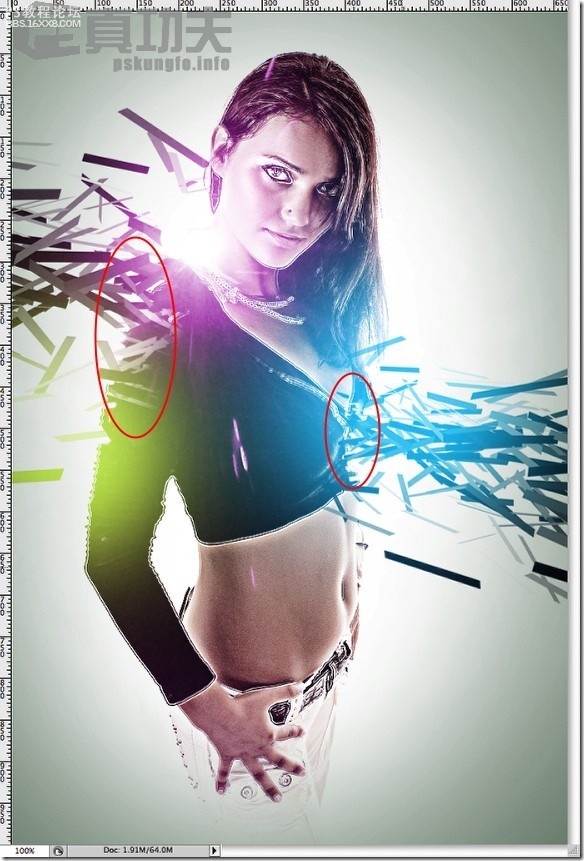
,第十六步: 现在,在图层最上面新建一层来增加图片的质感,我使用了混泥土纹理,你可以从这 下载 。当然,你也可以添加其他的质感,比如在她腿上用牛奶来表现。 总结: 最后,你可以做一些你自己认为更好的调整,或
第十六步:
现在,在图层最上面新建一层来增加图片的质感,我使用了混泥土纹理,你可以从这下载。当然,你也可以添加其他的质感,比如在她腿上用牛奶来表现。

总结:
最后,你可以做一些你自己认为更好的调整,或改变素材的大小,或增加一些细节。[b]每个作品都是很多技巧的结合。所以多做多练习会让你学会很多新技巧。[/b]今天这个教程,只是简单的讲解下在浅色调的背景里做漂亮的光线效果。

作者:PS真功夫翻译 出处:abduzeedo
学习 · 提示
相关教程
关注大神微博加入>>
网友求助,请回答!







