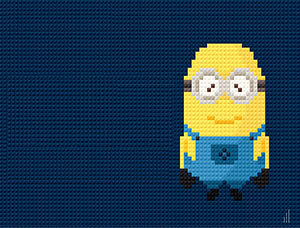photoshop用滤镜做HDR照片效果(13)
来源:未知
作者:学photoshop
学习:1658人次
Step 9
CTRL+A 全选, 编辑-合并拷贝, 然后 编辑-粘贴,然后 滤镜-LUCIS-LUCISART,然后选择 雕刻(SCULPTURE)参数设置为 20。
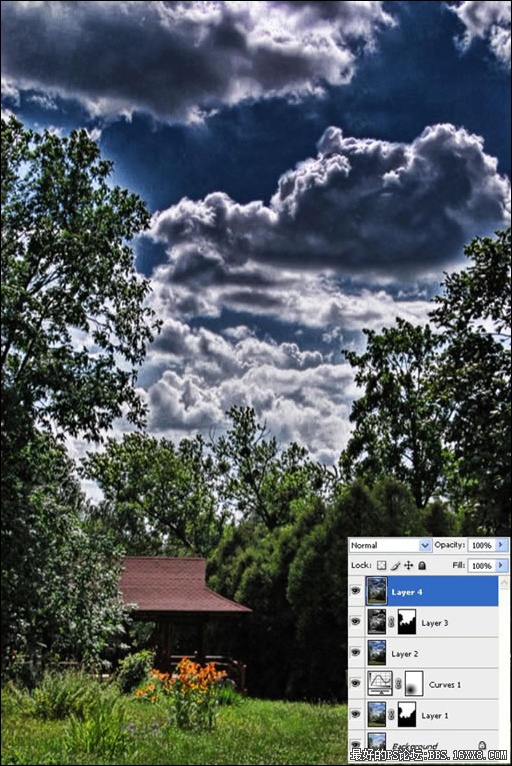
第三部分 图9Step 10
蒙版该层并覆盖为黑色,然后使用白色笔刷,把云彩盖上。
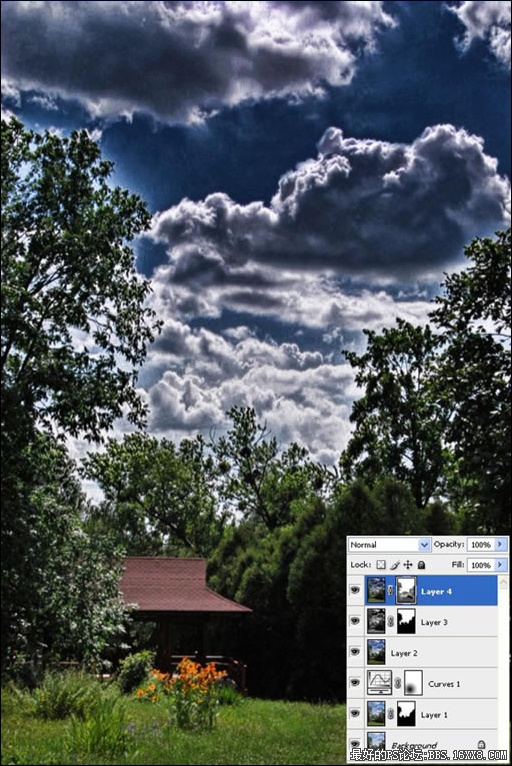
第三部分 图10 Step 11
创建新的色阶调整层,选择高光按钮向左拉提亮图像,参数(185)。
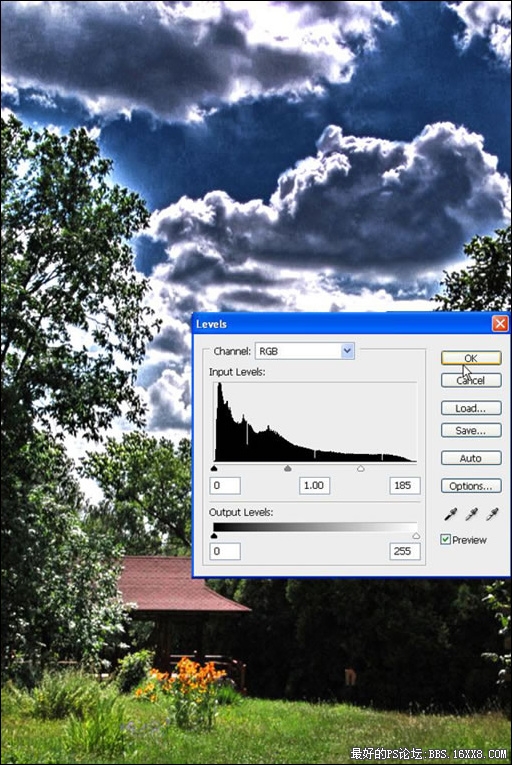
第三部分 图11 Step 12
将色阶层的蒙版填满黑色,然后是用(地透明度)白色小笔刷,画出小屋和草地的部分。
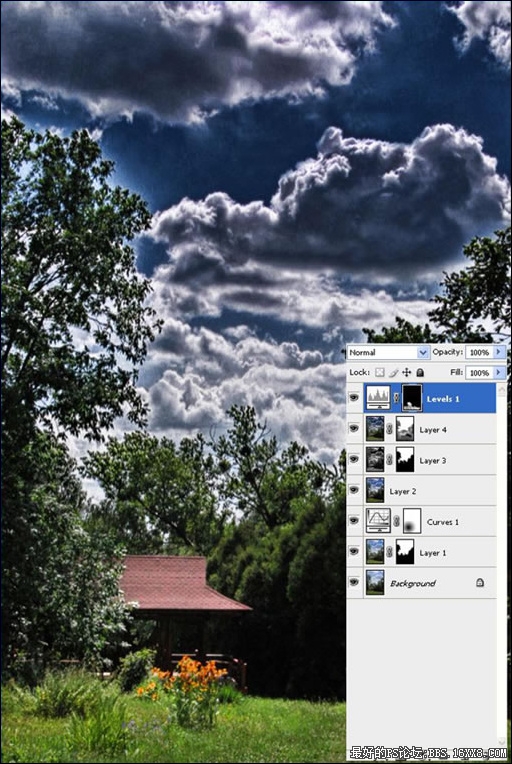
第三部分 图12 结束时,你能看到一种很棒很古典的效果。完成图点击上面的HERE。

第三部分 图13 好了,全文翻译结束。本人翻译水平极为有限,如果您对英文翻译和PS感兴趣的话,请您指正,谢谢!
原文作者:康斯坦丁 帕托阿克
CTRL+A 全选, 编辑-合并拷贝, 然后 编辑-粘贴,然后 滤镜-LUCIS-LUCISART,然后选择 雕刻(SCULPTURE)参数设置为 20。
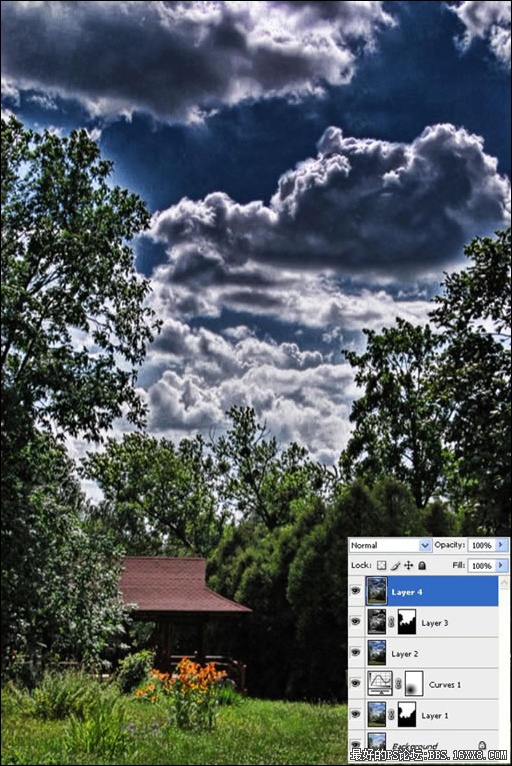
第三部分 图9Step 10
蒙版该层并覆盖为黑色,然后使用白色笔刷,把云彩盖上。
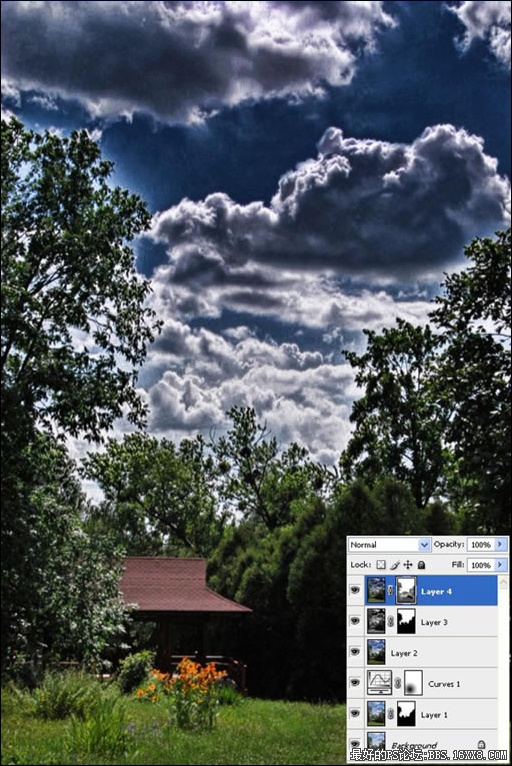
第三部分 图10 Step 11
创建新的色阶调整层,选择高光按钮向左拉提亮图像,参数(185)。
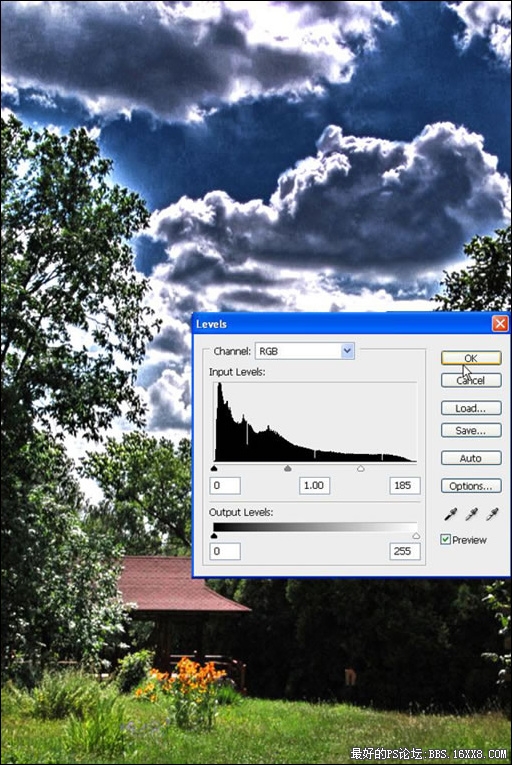
第三部分 图11 Step 12
将色阶层的蒙版填满黑色,然后是用(地透明度)白色小笔刷,画出小屋和草地的部分。
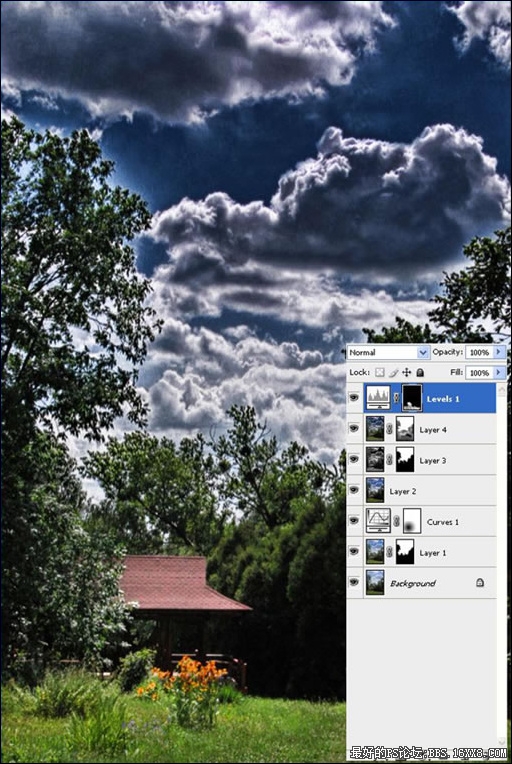
第三部分 图12 结束时,你能看到一种很棒很古典的效果。完成图点击上面的HERE。

第三部分 图13 好了,全文翻译结束。本人翻译水平极为有限,如果您对英文翻译和PS感兴趣的话,请您指正,谢谢!
原文作者:康斯坦丁 帕托阿克
学习 · 提示
相关教程
关注大神微博加入>>
网友求助,请回答!