photoshop丛林暖色调教程(10)
来源:未知
作者:学photoshop
学习:1177人次
原图

最终效果

1、打开原图素材,按Ctrl + J把背景图层复制一层,选择菜单:图像 模式 Lab颜色,选择不合拼,然后按Ctrl + M调整曲线,参数设置如图1,2,效果如图3。
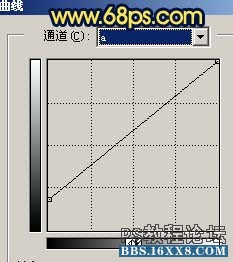
图1
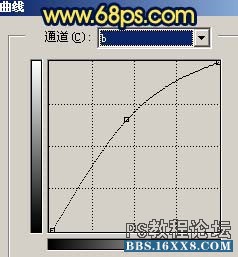
图2

图3
2、再按Ctrl + M调整曲线,参数设置如图4,效果如图5。
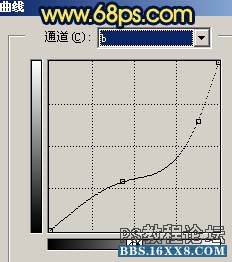
图4

图5
3、新建一个图层,按Ctrl + Alt + Shift + E盖印图层,执行:图像 应用图像,参数设置如图6,确定后把图层混合模式改为“柔光”,效果如图7。

图6

图7
4、新建一个图层,盖印图层,执行:图像 应用图像,参数设置如图8,效果如图9。

图8

图9
5、选择菜单:图像 模式 RGB颜色,选择不合拼,然后创建曲线调整图层,参数设置如图10,效果如图11。
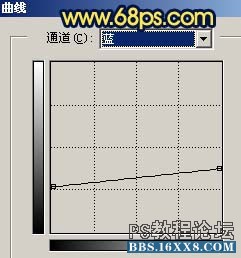
图10

图11
6、创建通道混合器调整图层,参数设置如图12,13,效果如图14。
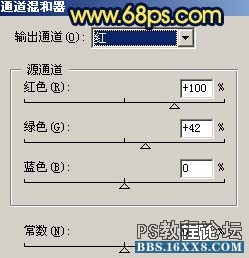
图12

图13

图14
7、创建曲线调整图层,适当的把图片调暗一点,效果如图15。

图15
8、新建一个图层,盖印图层,把红色通道复制一层,按Ctrl点图层面板红色通道副本缩略图调出高光选区,如图16,然后回到图层面板,新建一个图层填充白色。
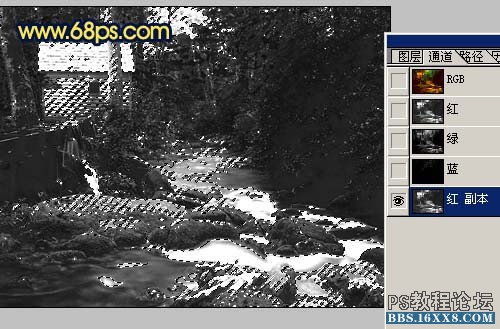
图16
9、取消选区后,用橡皮工具,只保留上中部的白色,其它地方擦掉,如图17。

图17
10、执行:滤镜 模糊 径向模糊,参数设置如图18,效果如图19。
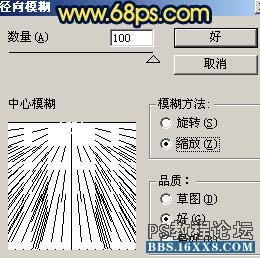
图18

图19
11、执行:滤镜 锐化 USM锐化,参数设置如图20,效果如图21。

图20

图21
12、适当的把白色光束加上渐变等,完成最终效果。

图22
作者:Sener 来源:photoshop联盟

最终效果

1、打开原图素材,按Ctrl + J把背景图层复制一层,选择菜单:图像 模式 Lab颜色,选择不合拼,然后按Ctrl + M调整曲线,参数设置如图1,2,效果如图3。
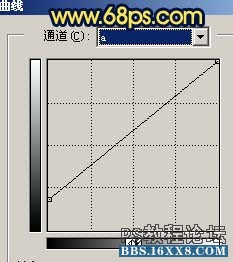
图1
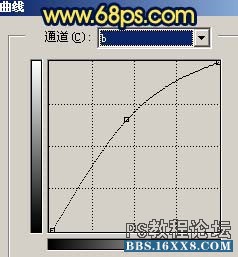
图2

图3
2、再按Ctrl + M调整曲线,参数设置如图4,效果如图5。
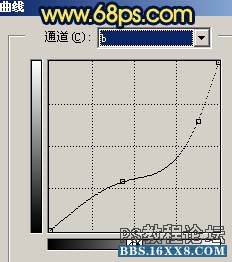
图4

图5
3、新建一个图层,按Ctrl + Alt + Shift + E盖印图层,执行:图像 应用图像,参数设置如图6,确定后把图层混合模式改为“柔光”,效果如图7。

图6

图7
4、新建一个图层,盖印图层,执行:图像 应用图像,参数设置如图8,效果如图9。

图8

图9
5、选择菜单:图像 模式 RGB颜色,选择不合拼,然后创建曲线调整图层,参数设置如图10,效果如图11。
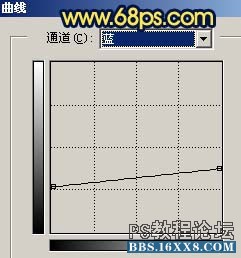
图10

图11
6、创建通道混合器调整图层,参数设置如图12,13,效果如图14。
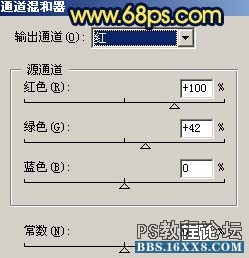
图12

图13

图14
7、创建曲线调整图层,适当的把图片调暗一点,效果如图15。

图15
8、新建一个图层,盖印图层,把红色通道复制一层,按Ctrl点图层面板红色通道副本缩略图调出高光选区,如图16,然后回到图层面板,新建一个图层填充白色。
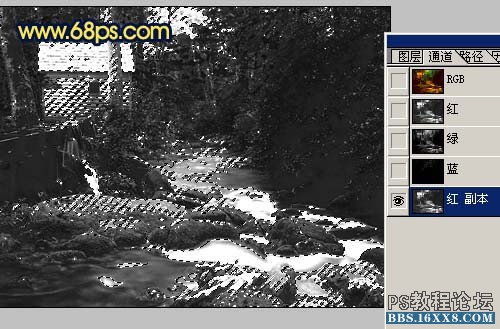
图16
9、取消选区后,用橡皮工具,只保留上中部的白色,其它地方擦掉,如图17。

图17
10、执行:滤镜 模糊 径向模糊,参数设置如图18,效果如图19。
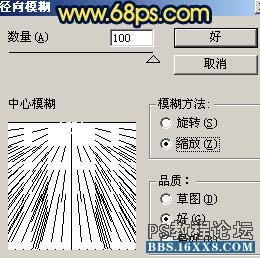
图18

图19
11、执行:滤镜 锐化 USM锐化,参数设置如图20,效果如图21。

图20

图21
12、适当的把白色光束加上渐变等,完成最终效果。

图22
作者:Sener 来源:photoshop联盟
学习 · 提示
相关教程
关注大神微博加入>>
网友求助,请回答!







