photoshop文字效果教程:金属边框木纹字(2)
来源:未知
作者:福特少普ps
学习:1734人次

图14

图15
10、按Ctrl + U 对纹理图层调整色相/饱和度,参数设置如图16,效果如图17。

图16

图17
, 11、调出纹理素材的选区,选择菜单:选择 修改 收缩,数值为11。

图18
12、按Ctrl + Alt + D 把选区羽化5个像素,然后创建亮度/对比度调整图层,参数设置如图19,效果如图20。
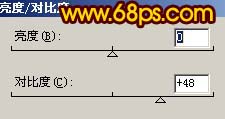
图19

图20
, 13、调出亮度/对比度调整图层蒙版选区,如图21,再创建曲线调整图层,参数设置如图22,效果如图23。

图21
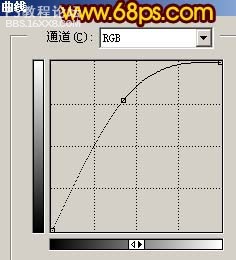
图22

图23 14、适当给边框加上一些斑纹如图24。

图24
15、适当把纹理图层调亮一点,再修饰一下细节,完成最终效果。

图25
作者:Sener 出处:PS聯盟
学习 · 提示
相关教程
关注大神微博加入>>
网友求助,请回答!







