Photoshop鼠绘漂亮的宝石戒指(5)
来源:未知
作者:bbs.16xx8.com
学习:556人次
来源:网络 作者:不详
本教程介绍戒指的制作方法。作者制作的非常巧妙,简单的用一些常用的图形,稍微变形制作出装饰的图案。然后再加上图层样式等效果就出来了。
最终效果

1、新建一个文件,背景为黑色。新建一个图层,命名为指环,用椭圆工具画一个椭圆选区,填充白色,再画一个小椭圆选区,按Delete键删除,形成指环。
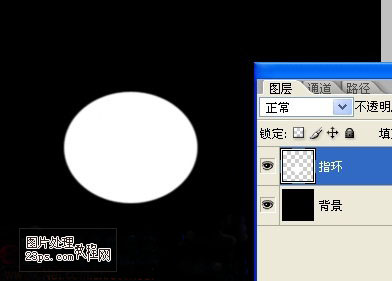
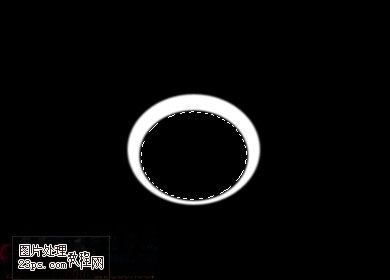
2、打开样式面板,在样式菜单中选择“Web样式”替换当前样式后,选择其中的“水银”样式。
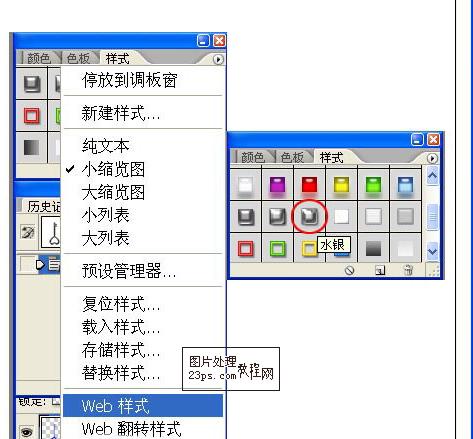
3、在图层面板双击指环图层调出其样式面板,将“描边”前的勾去掉,在“斜面和浮雕”一项中将“阴影模式”后的颜色改为R:130 G: 130 B: 130,点击即可更改。
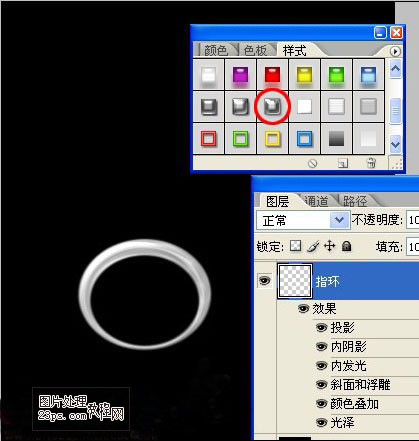
4、图层样式。
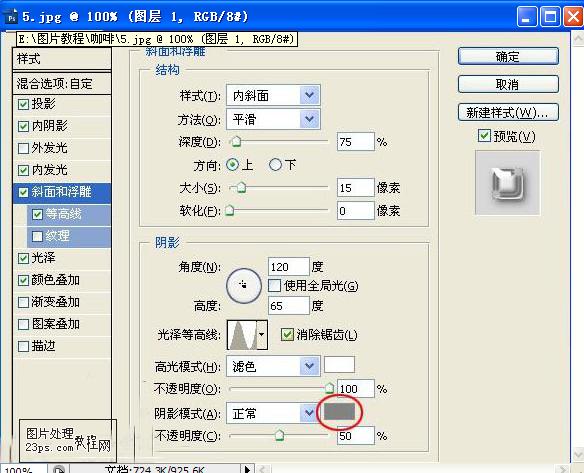
5、新建一个图层,命名为戒托。以同样方式再画一个规则的环形,并将指环的样式粘贴给它,方法为在图层面板右键点击指环层选择“拷贝图层样式”后右键点击戒托图层选择“粘贴图层样式”。
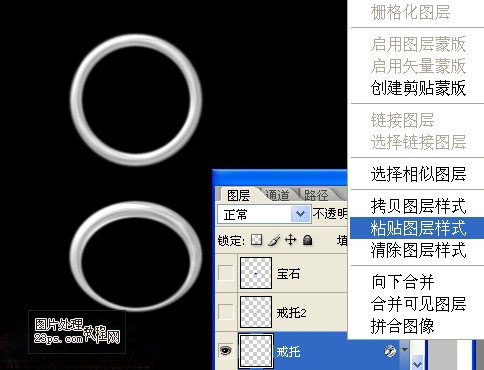
6、执行菜单/编辑/变换/变形(PS 9.0以上版本才有),将红圈内的两个节点之间的一段路径向下拖动,到如下位置后Enter键确定即可。Ctrl+T自由变换造形后的戒托到合适大小和形状,放在指环之上。
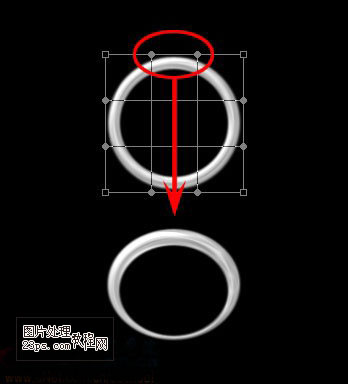
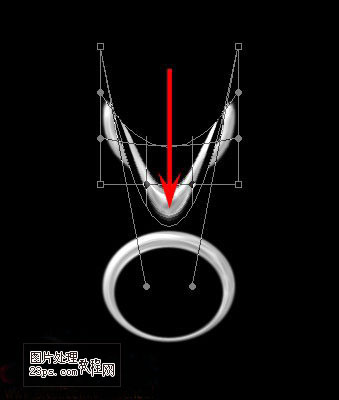


7、新建一个图层,用椭圆工具画一个椭圆,填充白色,执行菜单/编辑/变换/变形,将变形框下方的2个节点分别向内推一点,使宝石略微呈锥形。
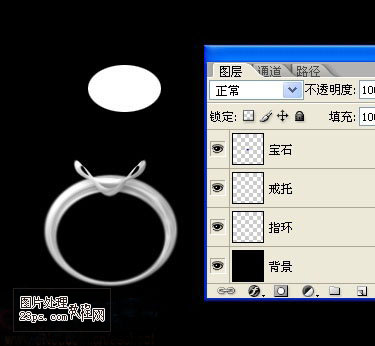

8、在样式面板中选择“带投影的蓝色凝胶”样式即可。选择不同颜色的凝胶样式还可以打造出绿色或者红色的宝石效果。
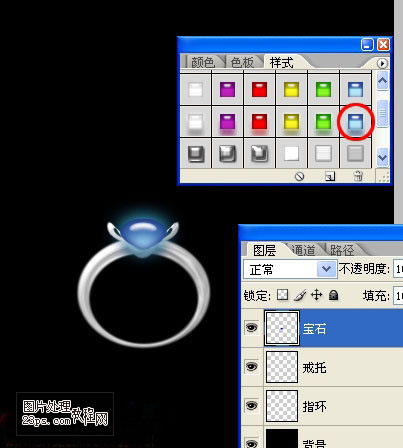
9、最终效果。

本教程介绍戒指的制作方法。作者制作的非常巧妙,简单的用一些常用的图形,稍微变形制作出装饰的图案。然后再加上图层样式等效果就出来了。
最终效果

1、新建一个文件,背景为黑色。新建一个图层,命名为指环,用椭圆工具画一个椭圆选区,填充白色,再画一个小椭圆选区,按Delete键删除,形成指环。
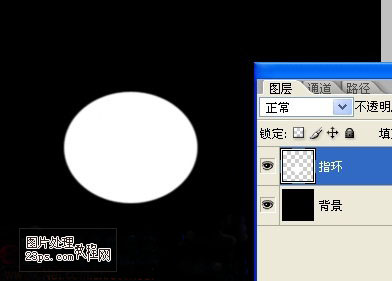
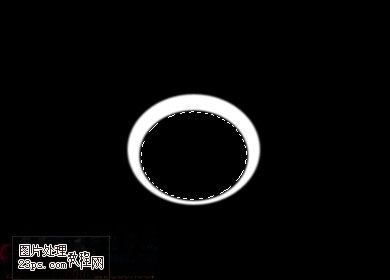
2、打开样式面板,在样式菜单中选择“Web样式”替换当前样式后,选择其中的“水银”样式。
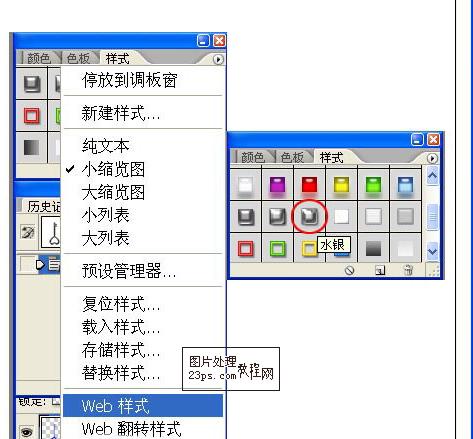
3、在图层面板双击指环图层调出其样式面板,将“描边”前的勾去掉,在“斜面和浮雕”一项中将“阴影模式”后的颜色改为R:130 G: 130 B: 130,点击即可更改。
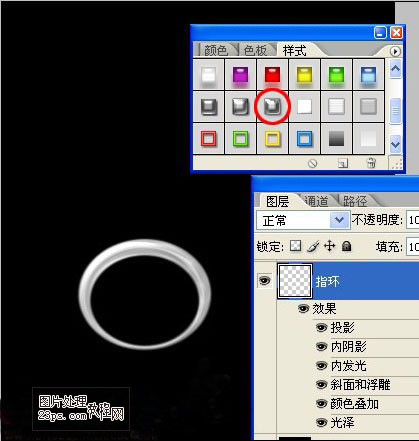
4、图层样式。
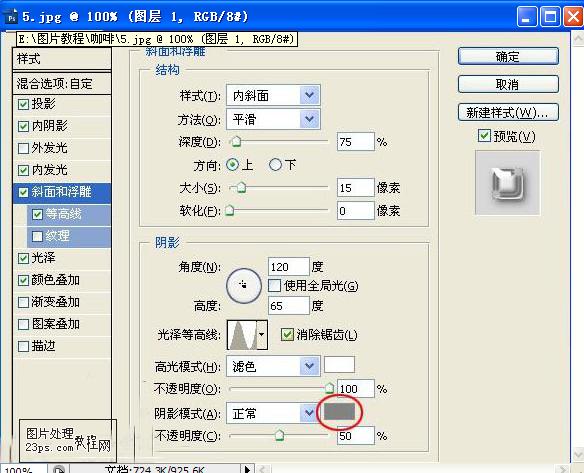
5、新建一个图层,命名为戒托。以同样方式再画一个规则的环形,并将指环的样式粘贴给它,方法为在图层面板右键点击指环层选择“拷贝图层样式”后右键点击戒托图层选择“粘贴图层样式”。
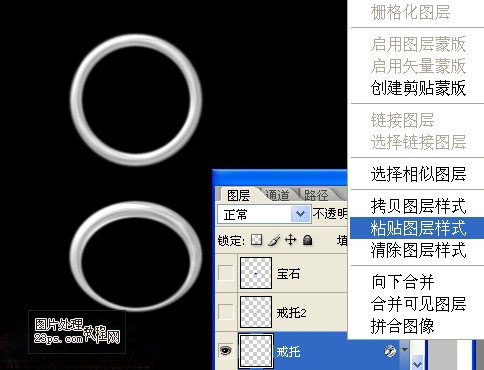
6、执行菜单/编辑/变换/变形(PS 9.0以上版本才有),将红圈内的两个节点之间的一段路径向下拖动,到如下位置后Enter键确定即可。Ctrl+T自由变换造形后的戒托到合适大小和形状,放在指环之上。
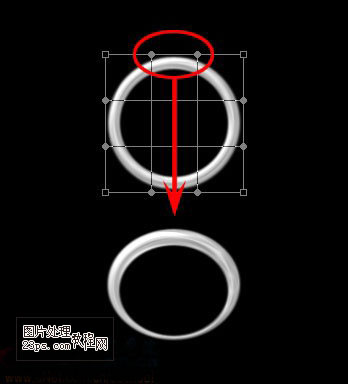
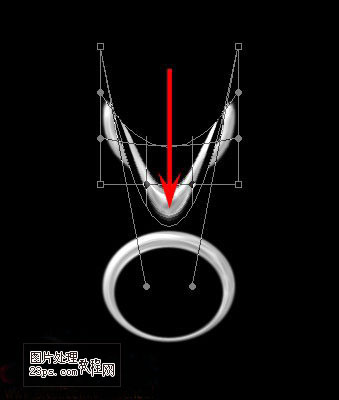


7、新建一个图层,用椭圆工具画一个椭圆,填充白色,执行菜单/编辑/变换/变形,将变形框下方的2个节点分别向内推一点,使宝石略微呈锥形。
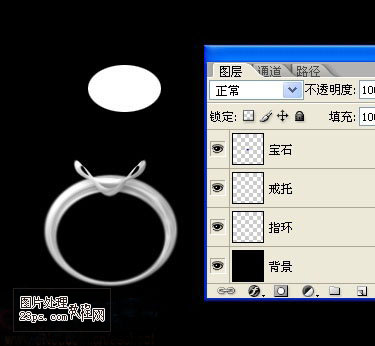

8、在样式面板中选择“带投影的蓝色凝胶”样式即可。选择不同颜色的凝胶样式还可以打造出绿色或者红色的宝石效果。
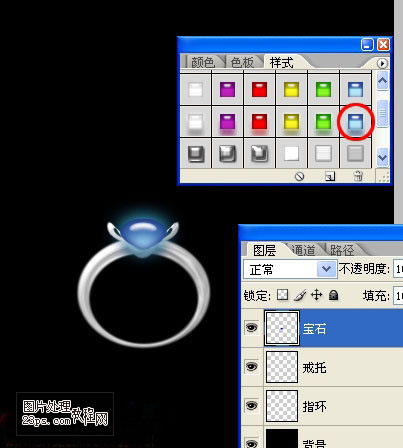
9、最终效果。

学习 · 提示
相关教程
关注大神微博加入>>
网友求助,请回答!







