Photoshop文字教程:制作立体视觉特效(9)
来源:减小字体 增大字体 作者:南风
作者:bbs.16xx8.com
学习:5775人次
5.选择钢笔工具,并在其工具选项条上单击路径命令按钮,在字母“L”上绘制如图40所示的路径。

6.新建一个图层得到“图层5”,设置前景色为白色,选择画笔工具,并设置画笔大小为5PX,“硬度”为100,切换至“路径”调板,单击用画笔描边路径按钮,然后单击“路径”调板中的空白区域以隐藏路径,得到如图41所示效果。

7.单击添加图层蒙版命令按钮为“图层5”添加图层蒙版,设置前景色为黑色,选择画笔工具并设置其参数,在图层蒙版中进行涂抹,以涂抹出缠绕的效果,直到如图42所示效果,图层蒙版的状态如图43所示。

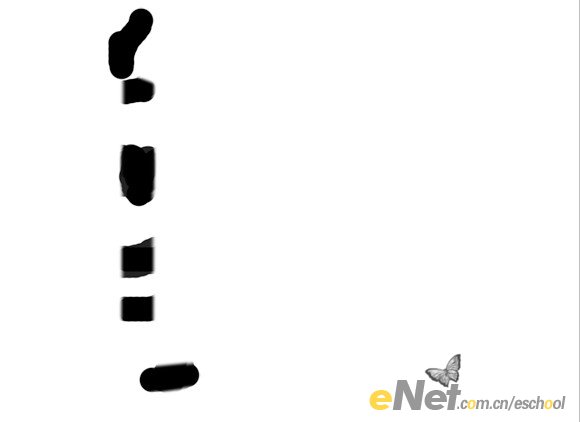
学习 · 提示
相关教程
关注大神微博加入>>
网友求助,请回答!







