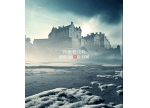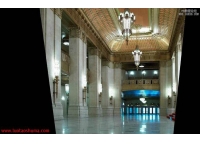Photoshop衣服合成实例:纸质衣服(7)
来源:未知
作者:admin
学习:1116人次
教程步骤比较多,不过都是一些基本应用,只要细心一点,应该不难做,学会了大家也可以试试合成其它质料的衣服看看
原图

最终效果
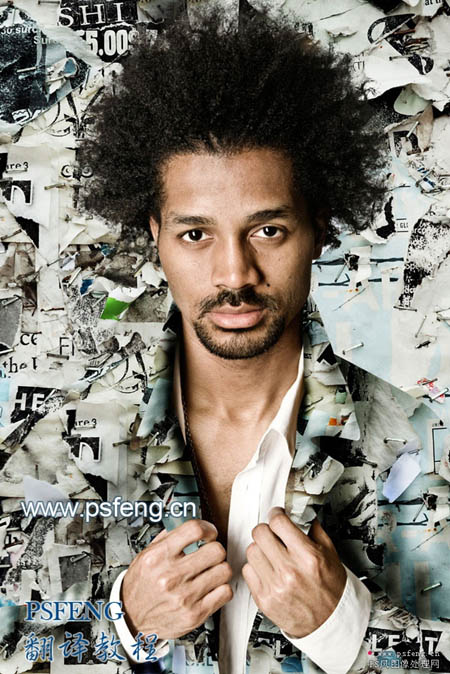
1、我们先要抠出人物素材中的人物,这里我们是用"滤镜/抽出"来抠出人物,其实还有很多其它的方法,如通道,背景橡皮擦,魔棒等等,根据自己的习惯的实际情况。
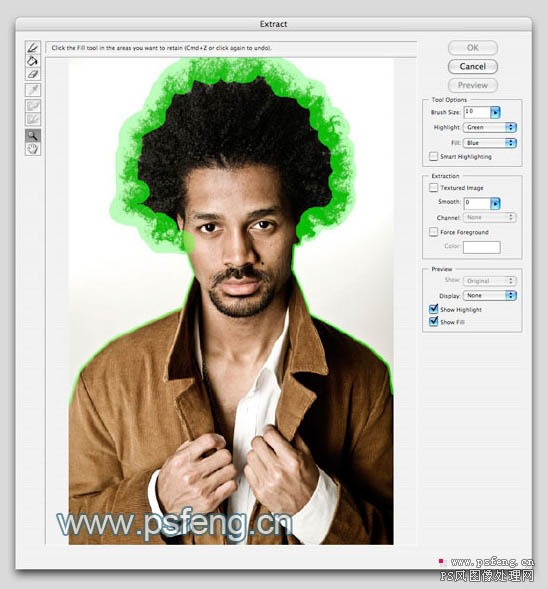
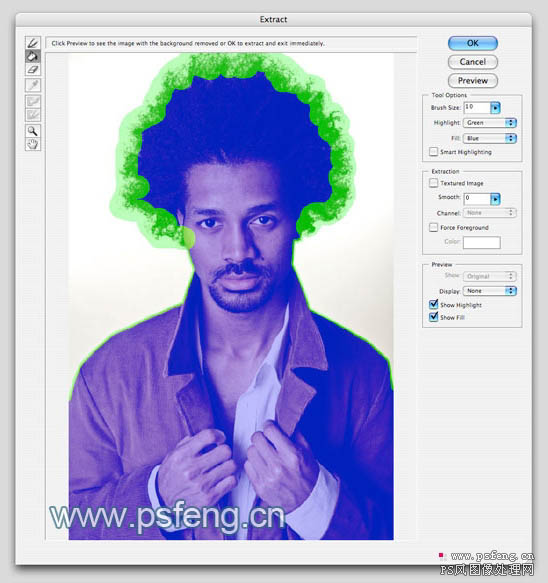

2、把杂乱叠加的纸张素材拖入人物素材里,做为背景层,我们会发现纸张纹理素材不够在,不能扑满整个背景,我们把缺口补齐,如果素材不够可以多复制几分。
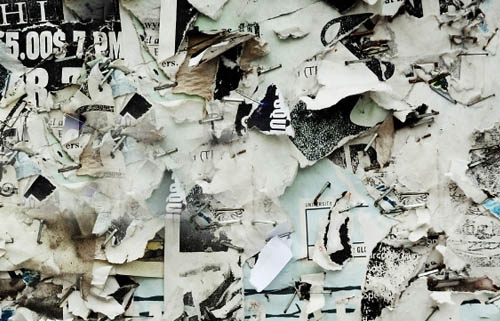

3、现在让我们开始建立我们的伪装拼贴夹克。我们把它分为六个部分。这将根据自己的想法,你也可以分成更多的零件来处理。 我选择使用矢量蒙板。矢量蒙板可以得到我们想要的局部图像。
让我们首先左侧开始,复制纹理层。 然后移动位置到后面左侧的外套。 确保这层已被选中。 然后拿出钢笔工具勾出左则外套的一部分。 在用钢笔勾外套时尽量超过外套一点点,这样在我们用纹理拼贴时就不出现外套的边。
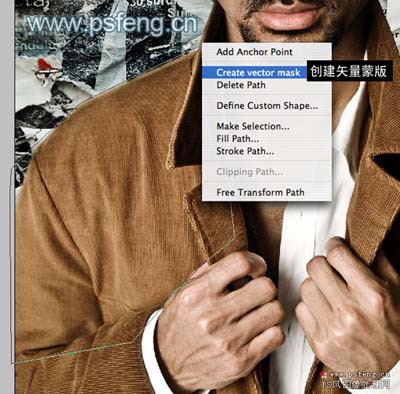

4、然后我们右击鼠标,选择创建矢量蒙版。接着我们选中适量蒙板,用钢笔要具直接在里面勾出手下面那一小块. 然后移到人物层上,我们就可以看到效果,如图。

5、现在,我们再复制一层纸张纹理层,也移到后面左侧的外套,最好和第4步移的位置不要相同,同样用钢笔工具勾出左臂,添加矢量蒙版,然后移到顶层。

6、用同样的方法勾出外套领部,注意手指间的部分。在用钢笔勾的时候,隐藏我们前面已经做好的纹理,这样方便准确的勾出领部。


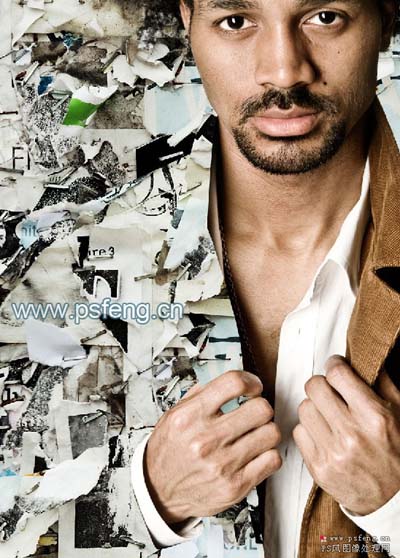
同样的方法勾出其它部分。
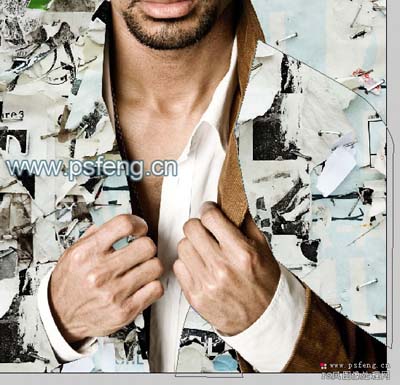




8、各部分全部勾出来后,我们要对其进行明暗处理。 首先对领部进行明暗处理,我们这里用加深减淡工具来处理。选中领部纹理层,然后用加深减淡工具沿边缘涂抹,如图中箭头。


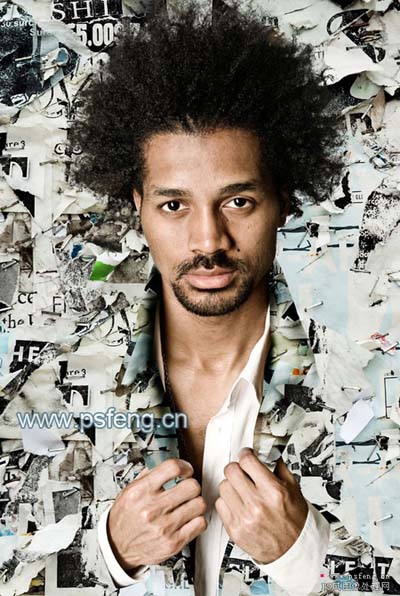
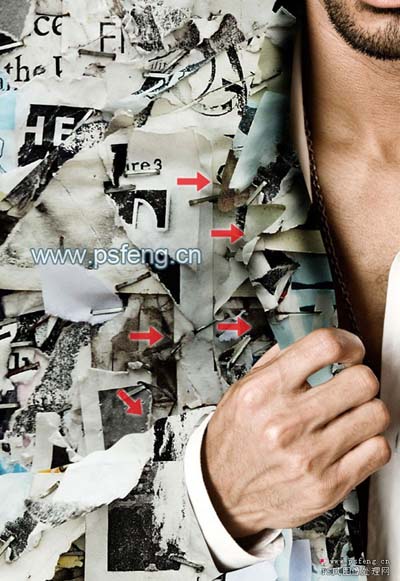


9、对袖子进行明暗处理。如图(有提示箭头)。

10、最后检查一下细节部分哪里需要修改,然后做整体的调整后就完工了。
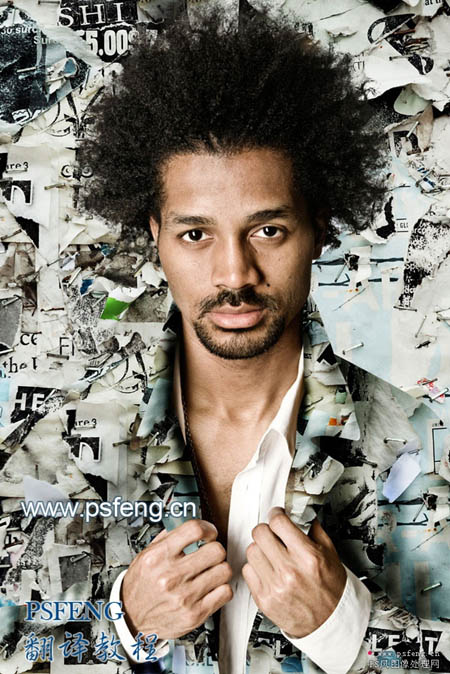
作者:佚名 来源:PSfeng
原图

最终效果
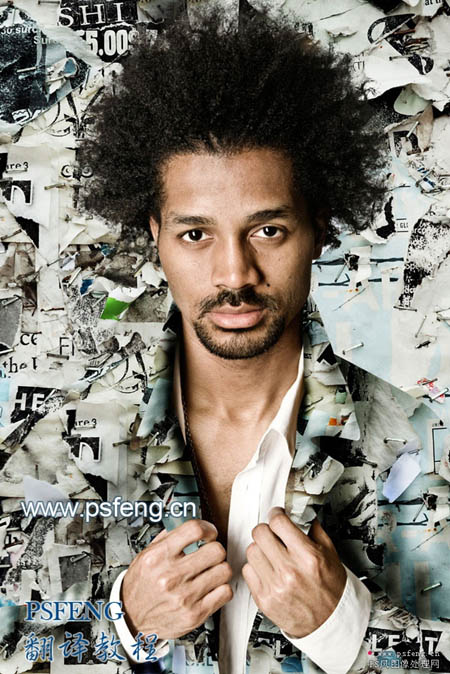
1、我们先要抠出人物素材中的人物,这里我们是用"滤镜/抽出"来抠出人物,其实还有很多其它的方法,如通道,背景橡皮擦,魔棒等等,根据自己的习惯的实际情况。
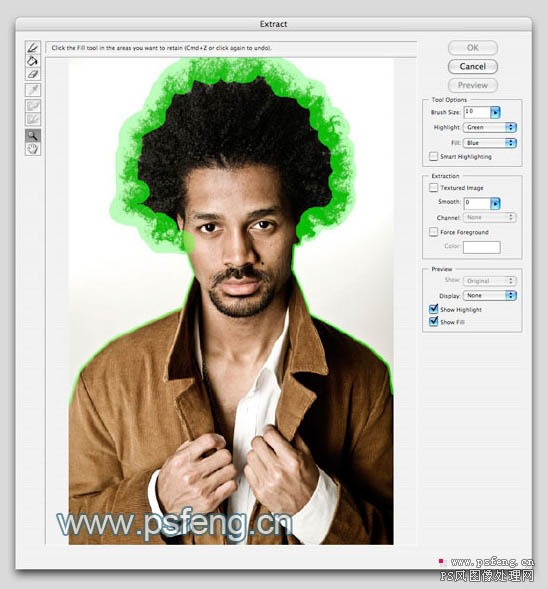
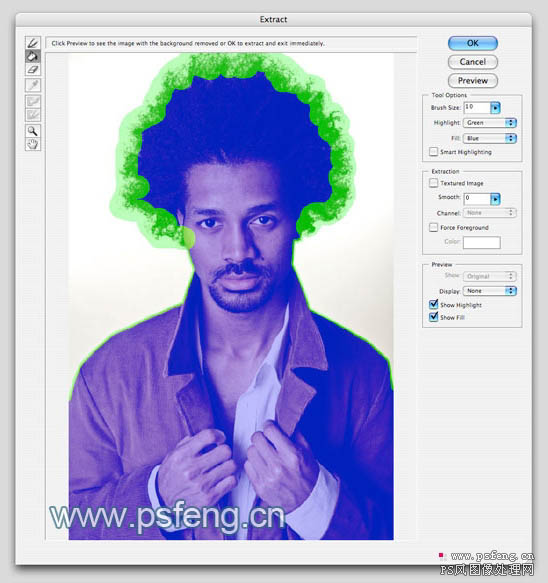

2、把杂乱叠加的纸张素材拖入人物素材里,做为背景层,我们会发现纸张纹理素材不够在,不能扑满整个背景,我们把缺口补齐,如果素材不够可以多复制几分。
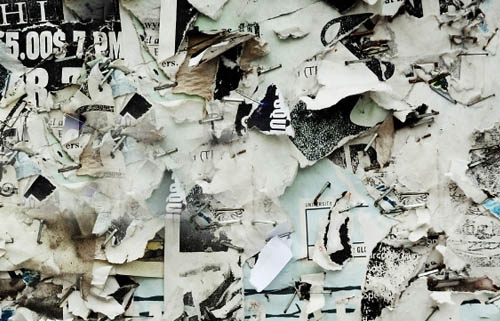

3、现在让我们开始建立我们的伪装拼贴夹克。我们把它分为六个部分。这将根据自己的想法,你也可以分成更多的零件来处理。 我选择使用矢量蒙板。矢量蒙板可以得到我们想要的局部图像。
让我们首先左侧开始,复制纹理层。 然后移动位置到后面左侧的外套。 确保这层已被选中。 然后拿出钢笔工具勾出左则外套的一部分。 在用钢笔勾外套时尽量超过外套一点点,这样在我们用纹理拼贴时就不出现外套的边。
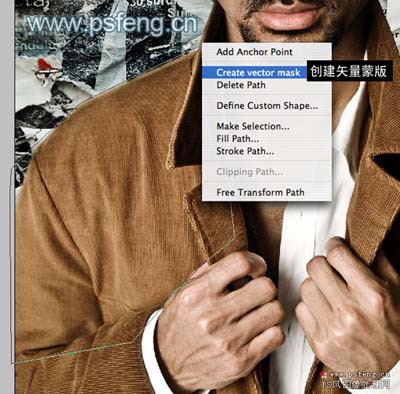

4、然后我们右击鼠标,选择创建矢量蒙版。接着我们选中适量蒙板,用钢笔要具直接在里面勾出手下面那一小块. 然后移到人物层上,我们就可以看到效果,如图。

5、现在,我们再复制一层纸张纹理层,也移到后面左侧的外套,最好和第4步移的位置不要相同,同样用钢笔工具勾出左臂,添加矢量蒙版,然后移到顶层。

6、用同样的方法勾出外套领部,注意手指间的部分。在用钢笔勾的时候,隐藏我们前面已经做好的纹理,这样方便准确的勾出领部。


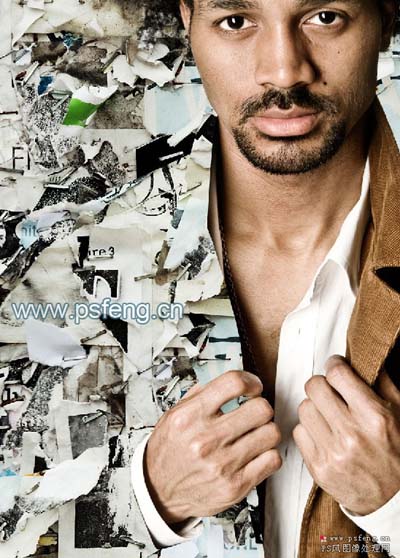
同样的方法勾出其它部分。
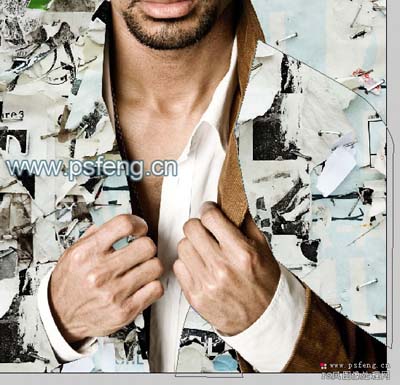




8、各部分全部勾出来后,我们要对其进行明暗处理。 首先对领部进行明暗处理,我们这里用加深减淡工具来处理。选中领部纹理层,然后用加深减淡工具沿边缘涂抹,如图中箭头。


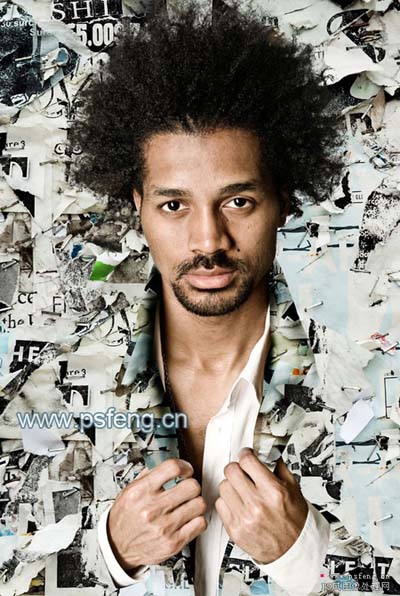
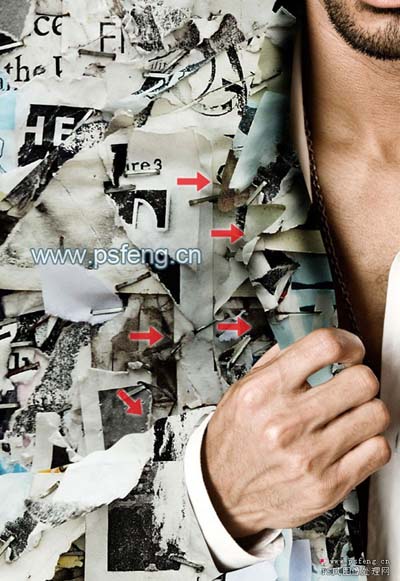


9、对袖子进行明暗处理。如图(有提示箭头)。

10、最后检查一下细节部分哪里需要修改,然后做整体的调整后就完工了。
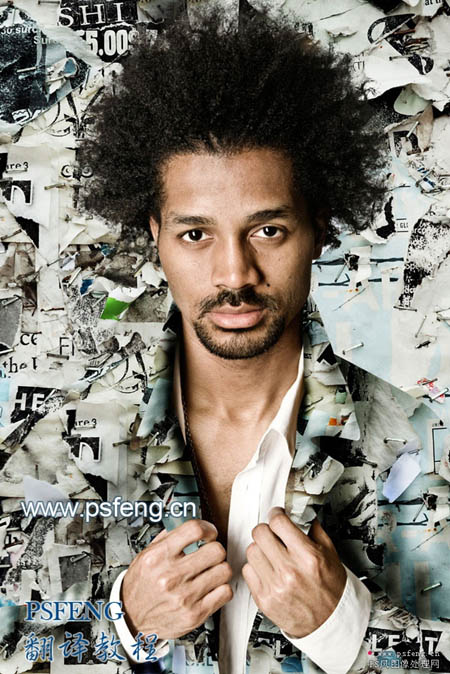
作者:佚名 来源:PSfeng
学习 · 提示
相关教程
关注大神微博加入>>
网友求助,请回答!