Photoshop怀旧色调(4)
来源:
作者:
学习:1610人次
四、新建一个图层,使用“盖印”快捷键:【Ctrl】+【Shift】+【Alt】+【e】 ;为了加强对比度有尽量减少细节的损失,我们选出图片的高光区:【Ctrl】+【Alt】+【~】;选择反选:【Ctrl】+【Shift】+【I】 ;复制一层:【Ctrl】+【j】.模式改为柔光,这时我们看到人物的脸部有点偏黑,所以加蒙版,用黑色画笔画出脸部,使脸部还原上一层的色彩。
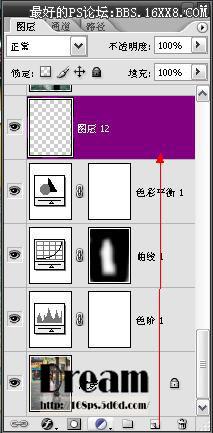
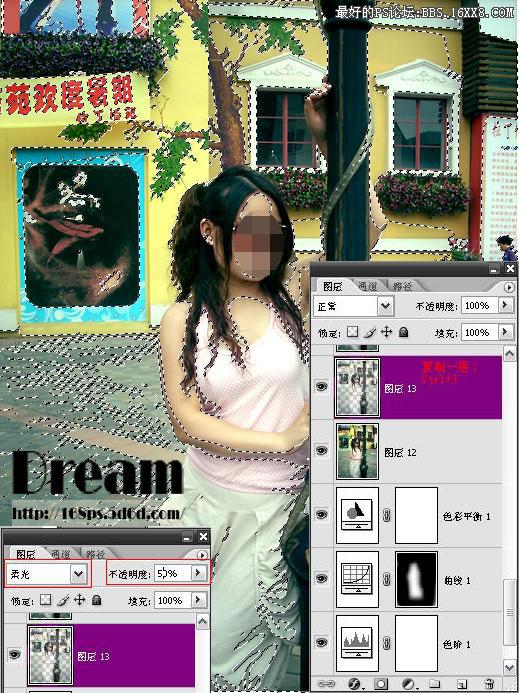
五、为了使背景色彩沉下去,视觉上不强过主体人物,我们再“盖印”一层(方法如第四步中所述),复制一层已经盖印好的图层,去色,改透明度为30%,添加蒙版把人物和地砖用黑色画笔察出。
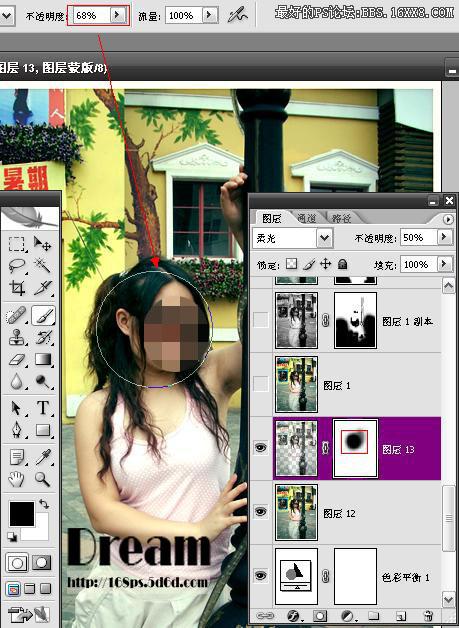
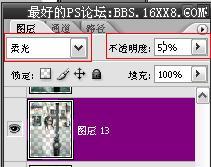
学习 · 提示
相关教程
关注大神微博加入>>
网友求助,请回答!







