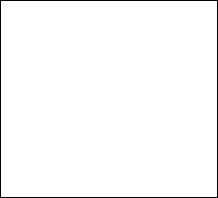Photoshop鼠绘精致铅笔(6)
来源:
作者:
学习:980人次
17、下面,接住ALT键不放,鼠标放置在笔头和笔身副本中间,看到鼠标变成一个图标没,就是这个,点下左键,最终效果如图所示。

18、下面调整下笔身副本,最终效果如图。
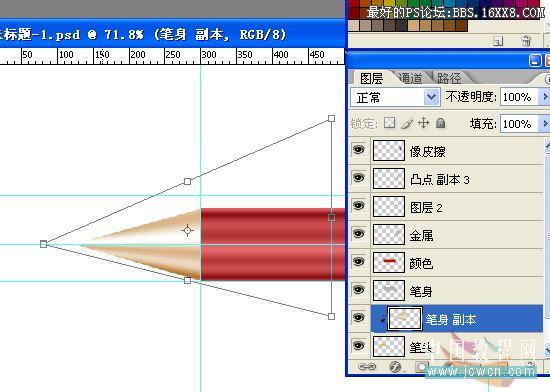
19、哈,是不是发现,这钢笔怎么削完交界还是平的,这可不对,下面,把多余的删掉吧,记得删的时候要把颜色层和笔身都要删喔。
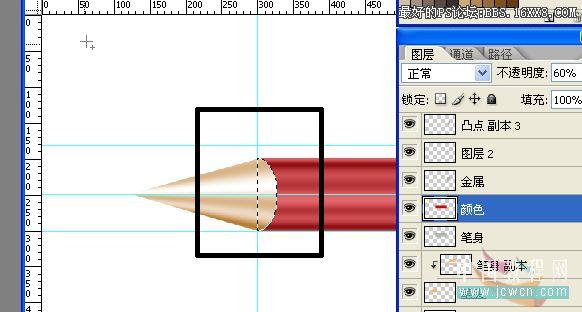
20、下面,做一个木质效果,用矩形选框工具,选出一个大点的矩形,填充上任意色,然后按下Ctrl+D把前景色背景色,设置为默认的黑白,选把滤镜——渲染——纤维,设置差异强度都设置为10。
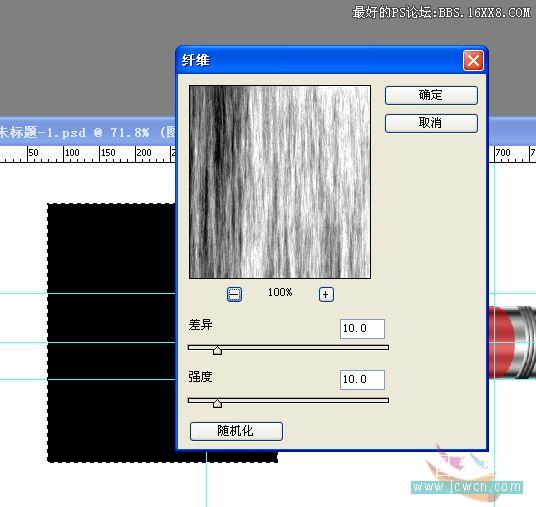
21、把弄好的纤维层旋转90度。
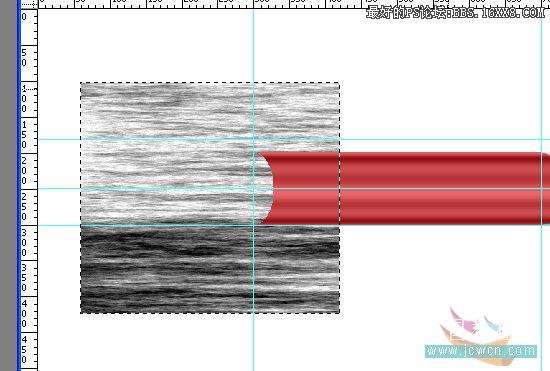
学习 · 提示
相关教程
关注大神微博加入>>
网友求助,请回答!