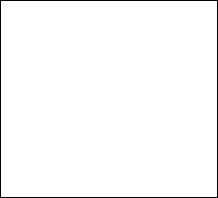Photoshop鼠绘精致铅笔(5)
来源:
作者:
学习:980人次
13、弄好一个图层后,只要再复制多两份,向左移动适当位置,最后把多余的部分删掉就可以了,做好一个凸起点,把这三个凸点图层合并起来,再复制多一份,移到左边,如图,是不是很简单呢^0^最后可以把那两个凸点图层也并起来。
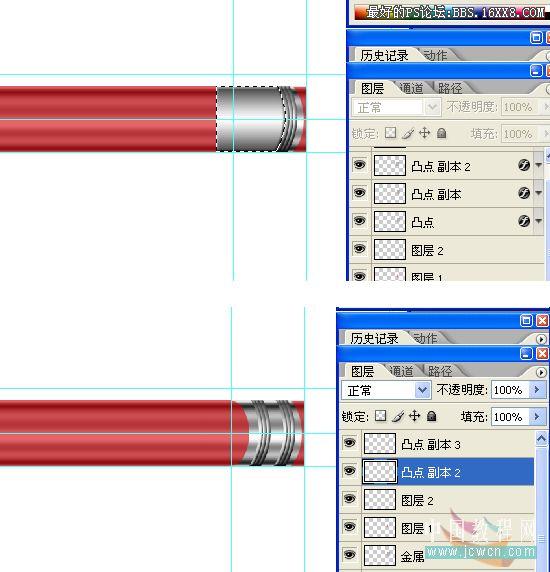
14、继续,接下来做橡皮擦,复制笔身图层,放置到最上面,重命名为“橡皮擦”,选出出如图的形状,然后选择“图像——调整——色相/饱和度”,如图设置,给橡皮擦上色。
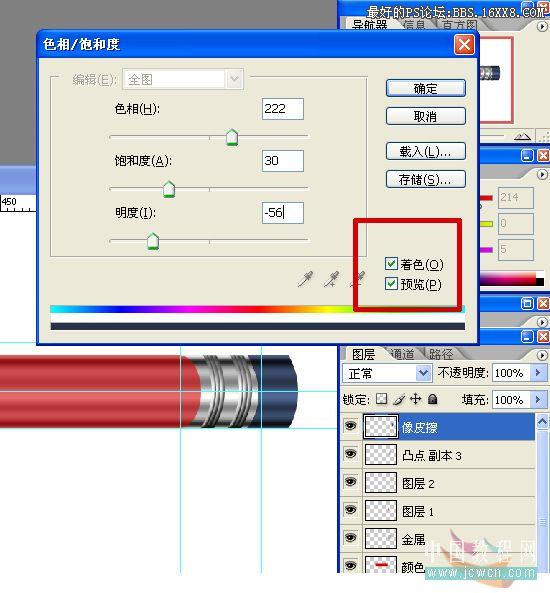
15、好了,上面的部分结束了,下面要来加个笔头了,在背景图层上创建一个新图层,命名为“像皮擦”(如果创建的图层不是在背景上面,那就自己移动到背景层上边吧),在这一图层里用钢笔勾出笔头,上色,如图所示。
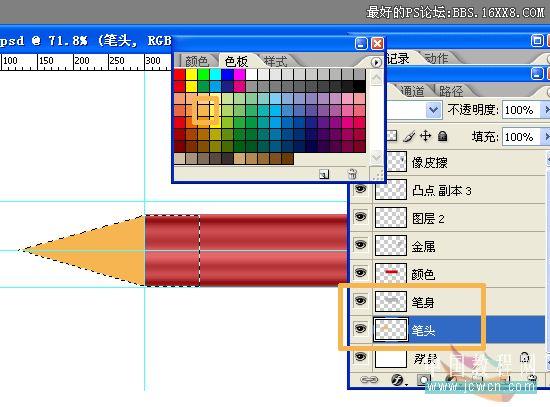
16、画好笔头后,复制多一份笔身,放置在笔头上面,向左移动到遮住整个笔头,然后选择“图像——调整——色相/饱和度”,如图设置。
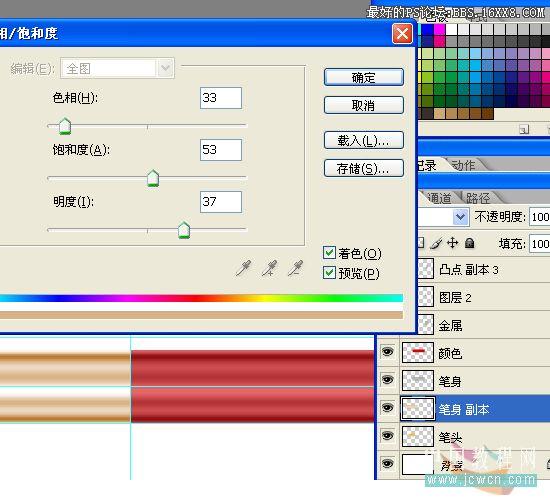
学习 · 提示
相关教程
关注大神微博加入>>
网友求助,请回答!