Photoshop图层叠加调冷色调效果(2)
来源:
作者:
学习:1006人次
2、点通道面板,点红色通道,按Ctrl + A全选,按Ctrl + C复制,回到图层面板,新建一个图层,按Ctrl + V粘贴。

3、按Ctrl + L稍微调整下色阶,参数设置如下图。
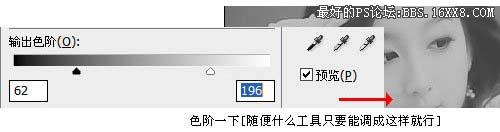
[table=98%][tr][td=1,1,680]4、按Ctrl + U调整色相/饱和度,参数及效果如下图。
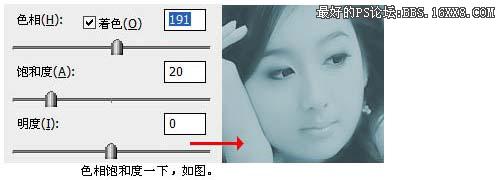
[table=98%][tr][td=1,1,680]5、把调好色的图层的图层混合模式改为“强光”,完成最终效果。

学习 · 提示
相关教程
关注大神微博加入>>
网友求助,请回答!







