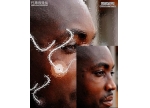Photoshop打造时尚女郎效果教程(2)
来源:
作者:
学习:696人次
2、新建一个图层,盖印图层,执行:滤镜 > 模糊 > 高斯模糊,数值为3,确定后加上图层蒙版,把蒙版填充黑色,用白色画笔在人物脸上及皮肤上有杂色的地方涂抹给人物磨皮,确定后再新建一个图层,盖印图层用涂抹工具透明度为:20%左右,在人物头发上涂抹。

3、新建一个图层,把前景颜色设置为:#6B5DE6,然后用画笔工具涂抹人物嘴唇位置,给人物加口红,然后把图层混合模式改为“线性减淡”。

4、创建色相/饱和度调整图层,稍微降低图层的饱和度,参数设置如下图。
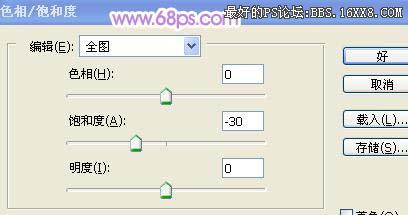
5、创建可选颜色调整图层,对黑色调整,参数及效果如下图。


学习 · 提示
相关教程
关注大神微博加入>>
网友求助,请回答!