Photoshop鼠绘联想笔记本电脑教程(5)
来源:
作者:
学习:5835人次
23、在刚才填充的小方块下面和右面分别做出选区,并进行渐变填充。再用加深工具对这个键的面上稍微涂抹一下(有点意思就行),现在我们的第一个按键即Ctrl键就算是做成了。


24、用相同的方法按照按键的大小和分布做出全部按键(主要是复制和自由变换),检查无误后将全部按键和键盘合并。效果如图:

25、用钢笔工具在键盘下边做出长条平行四边形,转换成路径后进行深灰色填充。

26、合并键盘和长条,再用前面的方法在图示位置做出左右两个按键,并与键盘合并。
27、新建一层,用两像素白色画笔在左右两个按键的下边分别画出反光线,高斯模糊一像素后向下合并。
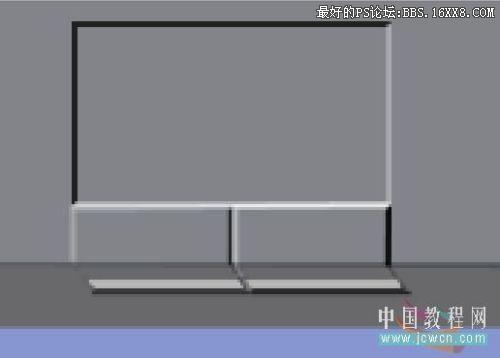
28、用钢笔工具再做出图示路径。

29、Ctrl+Enler转换为选区后,再新建一层命名[侧面],进行深灰色填充。

学习 · 提示
关注大神微博加入>>
网友求助,请回答!


