ps还原灰度照片的完美色调教程(4)
来源:
作者:
学习:1446人次
15、好了,这下像了,用 蒙版 擦出想要的部份:

16、下面,提亮小屋窗户部份,我们分2次,来做:
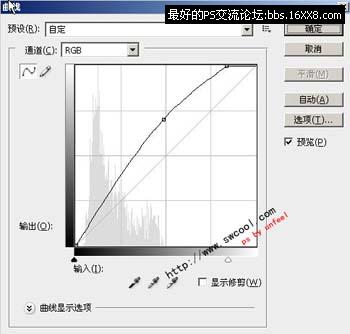

17、我这里第二次调整,稍过了点,所以,我降低些图层不透明度,效果如下:

18、这一步,我们来调整天空大致色调——可选颜色:
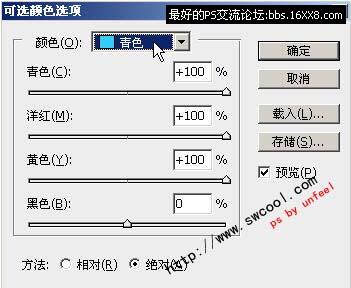
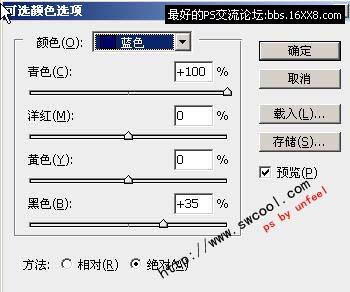
19、同时,我们也可以发现,水面效果也得到了加强,效果见下图:

20、至此,环境色基本调整完毕,我们开始调整肤色——曲线:

21、擦出需要调整部份,效果见下图:

学习 · 提示
相关教程
关注大神微博加入>>
网友求助,请回答!







