冷暖对比色调效果(2)
来源:
作者:
学习:7497人次
1、创建通道混合器调整图层,参数设置如图1,效果如图2。
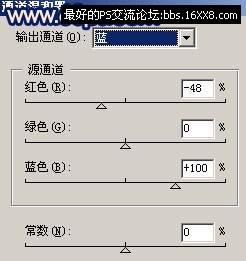
<图1>

<图2>
2、新建一个图层按Ctrl + Alt + Shift + E盖印图层,执行:滤镜 > 模糊 > 高斯模糊,数值为5,确定后把图层混合模式改为“柔光”,按Ctrl + B稍微把照片调蓝一点,效果如图3。

<图3>
3、把背景图层复制一层,按Ctrl + Shift + ]移到图层最上面,然后把人物勾出来,效果如图4。

<图4>
4、按Ctrl + M给刚才勾出的人物调曲线,参数设置如图5,6,效果如图7。

<图5>

<图6>

<图7>
学习 · 提示
相关教程
关注大神微博加入>>
网友求助,请回答!







