photoshop制作一把扇子(2)
来源:
作者:
学习:31920人次
2、按Ctrl + Enter把路径转为选区,填充为40%灰,再新建一个图层,在下端点一个小黑点,这是参考点。
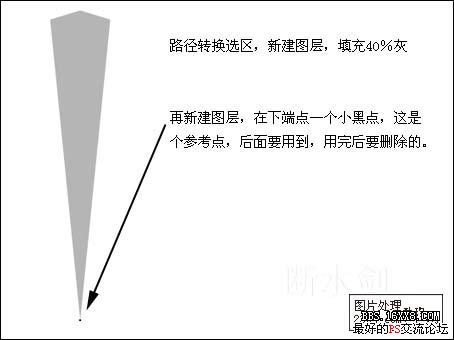
3、通过选区的方法作出下图右的效果。
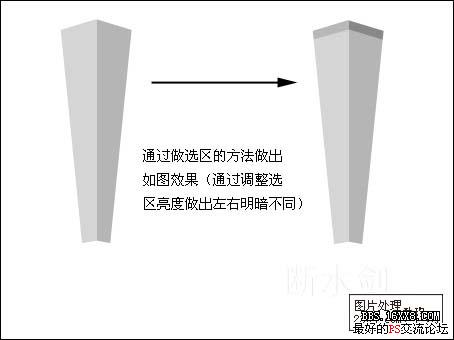
4、按Ctrl + J把作好的单页复制一份,按Ctrl + T变形把中心点移到参考点上,旋转。

5、然后按Ctrl + Shift + Alt + T复制,效果如下图。然后把制作好的扇页合并,按Ctrl + B调成黄色。
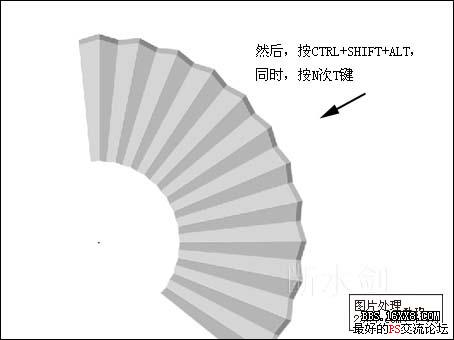
学习 · 提示
相关教程
关注大神微博加入>>
网友求助,请回答!







