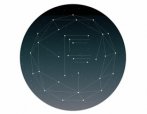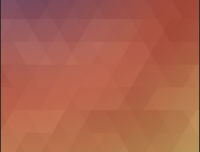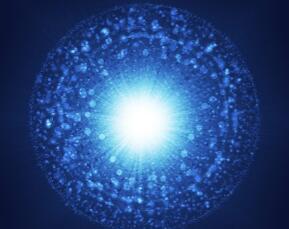Photoshop实例教程:制作水墨画壁纸(2)
来源:
作者:
学习:2966人次
4、选择工具箱中的“钢笔工具”,在文件的右侧再绘制路径,按上面的方法将其存储为“路径2”。
5、按Ctrl+Enter键将“路径2”转换为选区。新建一个图层“图层3”,设置前景色的颜色RGB分别为41、53、54,按Alt+Delete键填充选区,再按Ctrl+D键取消选区。
6、选择工具箱中的“钢笔工具”,在文件的右侧再绘制路径,按上面的方法将其存储为“路径3”。新建一层“图层4”,设置前景色为黑色,按Ctrl+Enter键将“路径1”转换为选区,按Alt+Delete键填充选区,再按Ctrl+D键取消选区,效果如图3所示。

<图3>
7、选择图层4,执行菜单栏中的“滤镜”“风格化”“风”命令,设置弹出的对话框如图4所示,单击确定后,再按Ctrl+F键再次使用此滤镜,并按此方法对图层3和图层2应用“风”滤镜,得到的效果如图5所示。
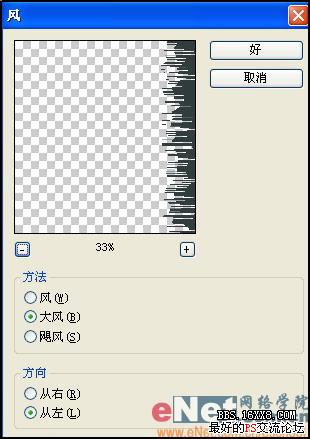
<图4>

<图5>
学习 · 提示
相关教程
关注大神微博加入>>
网友求助,请回答!