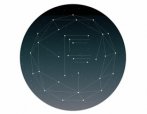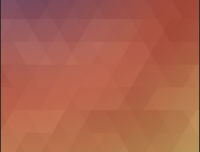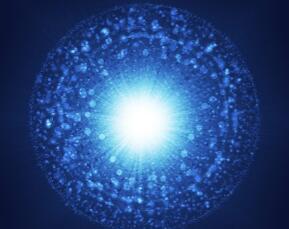Photoshop实例教程:制作水墨画壁纸
来源:
作者:
学习:2966人次
来源:eNet硅谷动力 作者:王伟光
本教程介绍水墨风格壁纸的制作方法。制作的时候自己也可以下载一些水墨笔刷自己涂。不过作者介绍的方法是非常不错的,制作的效果应用非常广泛。
最终效果

1、新建一个宽度为800像素,高度为800像素,分辨率为72的白色文件。

<图1>
3、新建一个图层“图层2”,按Ctrl+Enter键将“路径1”转换为选区。设置前景色的颜色RGB分别为72、82、81,按 Alt+Delete键填充选区,再按Ctrl+D键取消选区,效果如图2所示。
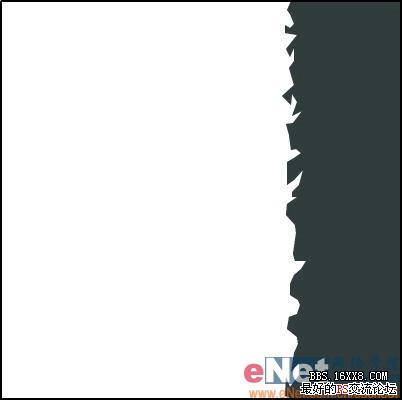
<图2>
本教程介绍水墨风格壁纸的制作方法。制作的时候自己也可以下载一些水墨笔刷自己涂。不过作者介绍的方法是非常不错的,制作的效果应用非常广泛。
最终效果

1、新建一个宽度为800像素,高度为800像素,分辨率为72的白色文件。
2、选择工具箱中的“钢笔工具”,在属性栏中单击“路径”按钮,在文件的右侧绘制如图01所示的路径,切换至“路径”调板,双击当前的“工作路径”,在弹出的对话框中单击“确定”按钮,将其保存为“路径1”。

<图1>
3、新建一个图层“图层2”,按Ctrl+Enter键将“路径1”转换为选区。设置前景色的颜色RGB分别为72、82、81,按 Alt+Delete键填充选区,再按Ctrl+D键取消选区,效果如图2所示。
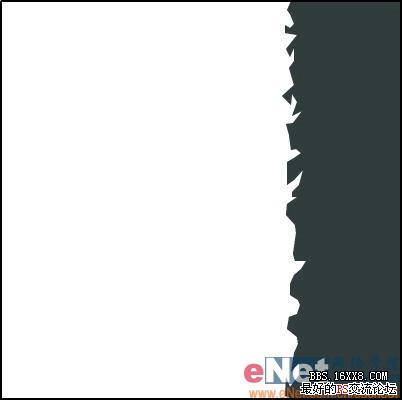
<图2>
学习 · 提示
相关教程
关注大神微博加入>>
网友求助,请回答!