Photoshop照片教程:发黄照片的美化处理(5)
来源:
作者:
学习:15886人次
作者:鸿雁南飞 来源:中国教程网

原图

整体三步:
1.校偏
Ctrl+J复制背景层. 【图像】【调整】【匹配颜色】勾选中和.这一招大家都会.但是这里注意把亮度选项拉到200.这种方法提亮对细节基本上是无损的.我经常这样用.嘿嘿..
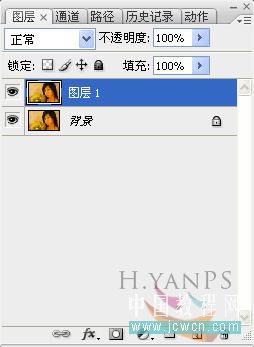
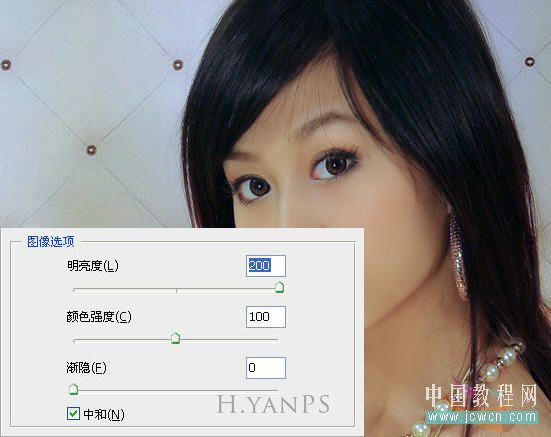
第二步:调出图像的细节
【图像】【调整】【阴影高光】 这个功能用来调色也是非常不错的方法.既提亮了暗部又可以对色彩增加饱和度.而一般情况下对细节也是无损的. 这也是我常用的方法..
注意下面的各个参数.
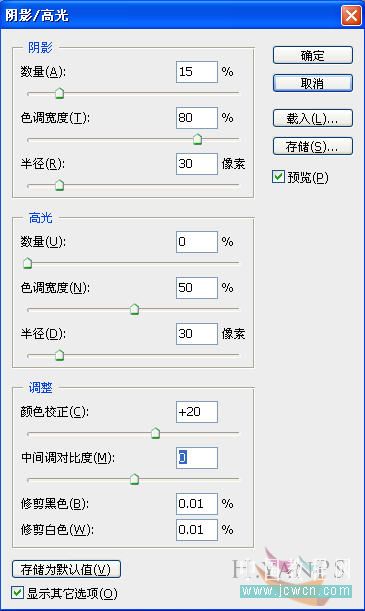
完成效果如图

第三步:曲线调整.针对图中出现的偏红和偏暗的情况来提亮绿通道和蓝色通道
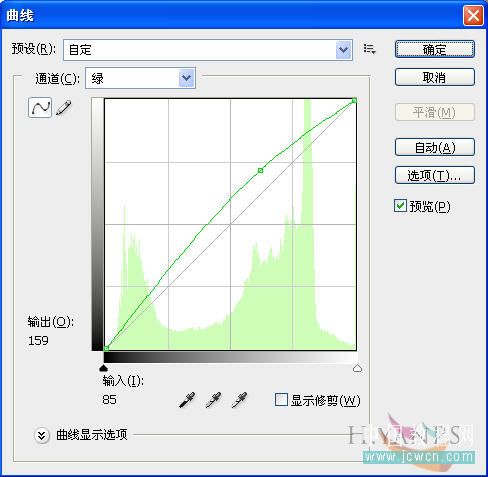

这时候头发觉得不真实了.在蒙板上用黑色画笔擦出来.
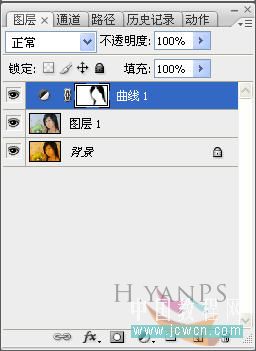
完成!

用这种方法调出来的图来一定比色相饱和度调出来的图细腻很多.细节也丢失很少。 本文由中国教程网 鸿雁南飞 原创,转载请保留此信息!
学习 · 提示
相关教程
关注大神微博加入>>
网友求助,请回答!







