ps鼠绘一条简单光束教程(2)
来源:photoshop联盟
作者:Sener
学习:8550人次
9、新建一个图层,用钢笔勾出左侧边缘及底部暗部选区,羽化10个像素后填充黑色,局部需要添加蒙版稍微修饰一下,如下图。
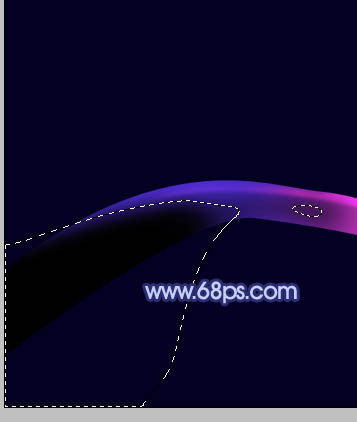
<图11>
10、新建一个图层,同上的方法制作中间部分的暗部,边缘过渡不自然的部分可以用蒙版来修饰。
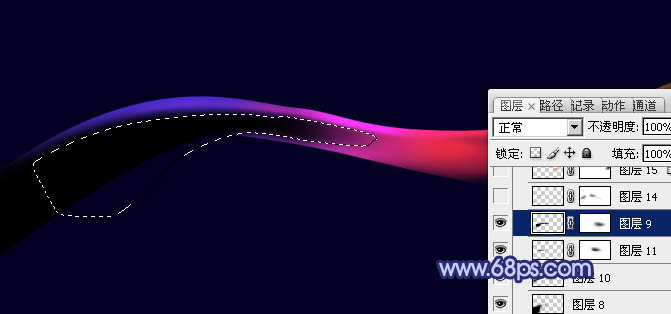
<图12>
11、新建一个图层,用钢笔勾出左侧边缘顶部的高光选区,羽化3个像素后填充较亮的蓝色,局部用蒙版稍微修饰一下。
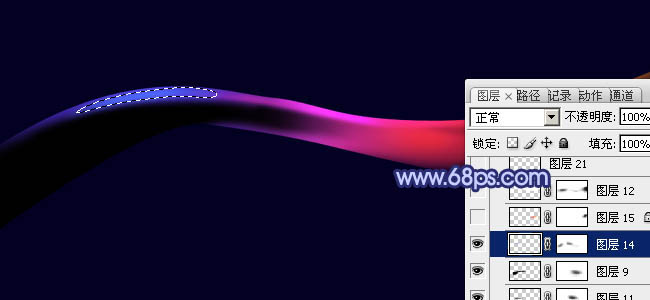
<图13>
12、新建一个图层,同上的方法制作右边的边缘高光,效果如下图。

<图14>
13、新建一个图层,同上的方法制作顶部及中间的高光部分,过程如图15,16。
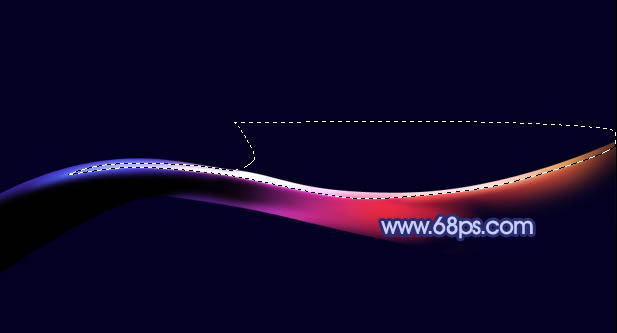
<图15>

<图16>
14、在背景图层上面新建一个图层,用钢笔勾出下图所示的选区,羽化2个像素后填充橙红色,如下图。

<图17>
15、在图层的最上面新建一个组,用钢笔勾出下图所示的选区,然后给组添加蒙版。

<图18>
16、在组里新建一个图层,填充蓝色,如下图。

<图19>
学习 · 提示
相关教程
关注大神微博加入>>
网友求助,请回答!







