ps调出室内MM图片淡雅的黄绿色(3)
来源:photoshop联盟
作者:大眼仔~旭
学习:1352人次
6、再创建曲线调整图层,对RGB进行调整,参数设置如下图。
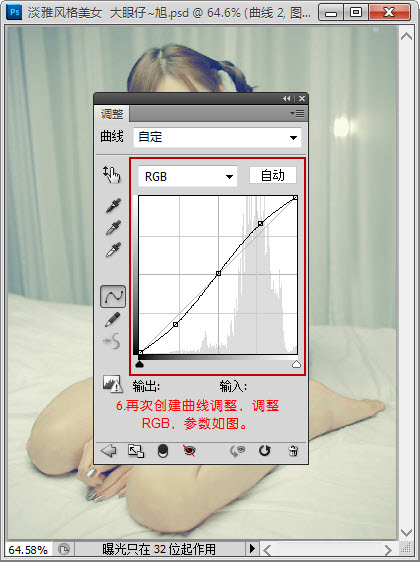
7、为曲线调整蒙版使用渐变工具拉出黑白径向渐变,提亮中间亮部,效果如下图。

8、将原素材复制一层,放置在顶层,为其添加图层蒙版,把蒙版填充黑色,使用白色柔角画笔,调节不透明度,擦出需要的部分,如下图。
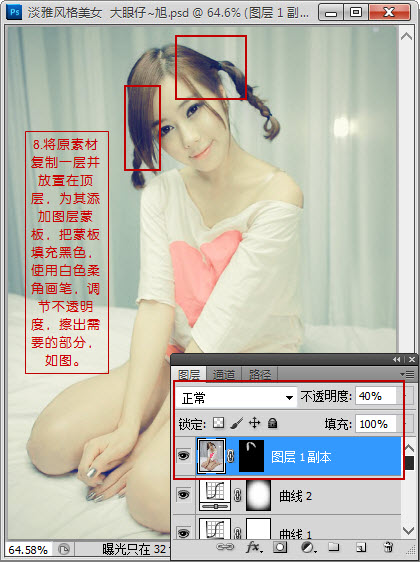
9、人物肤色偏黄,羽化想处理淡雅风格,所以创建曲线调整图层,适当调亮。

10、再次调整曲线,这样画面更亮。

11、新建一个图层,盖印图层,适当把整体锐化一下,执行:滤镜 > 锐化 > USM锐化,参数设置如下图。
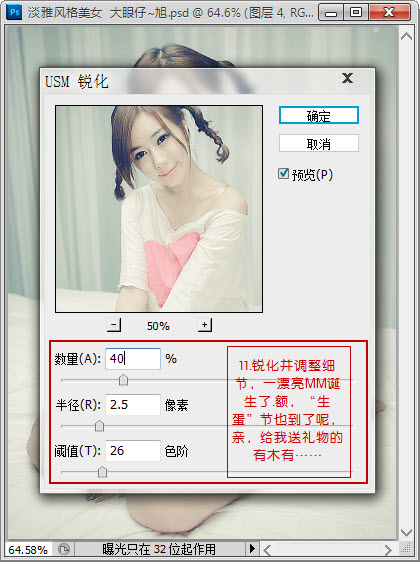
最终效果:

学习 · 提示
相关教程
关注大神微博加入>>
网友求助,请回答!







