ps给树林MM图片加上甜美的粉绿色(3)
来源:photoshop联盟
作者:Sener
学习:729人次
4、创建可选颜色调整图层,对绿色进行调整,参数设置如图13,效果如图14。这一步把背景部分的绿色调得鲜嫩一点。
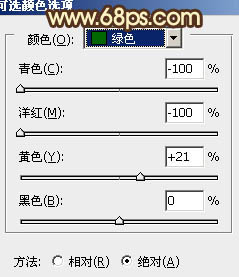
<图13>

<图14>5、创建可选颜色调整图层,对绿,白进行调整,参数设置如图15,16,效果如图17。这一步增加图片的粉色。
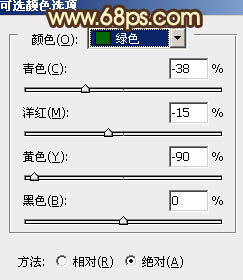
<图15>
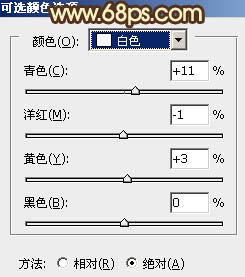
<图16>

<图17>6、创建色彩平衡调整图层,对阴影,高光进行调整,参数设置如图18,19,确定后把图层不透明度改为:30%,效果如图20。这一步微调背景颜色。
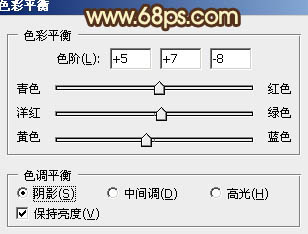
<图18>
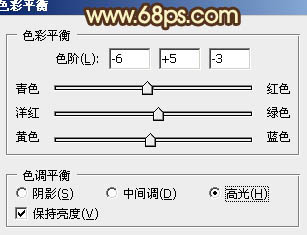
<图19>

<图20>
7、创建可选颜色调整图层,对红、黄、绿、青进行调整,参数设置如图21 - 24,效果如图25。这一步增加背景部分的淡青色。
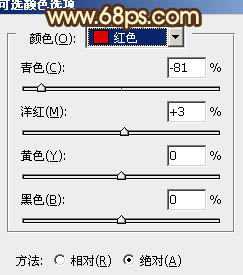
<图21>
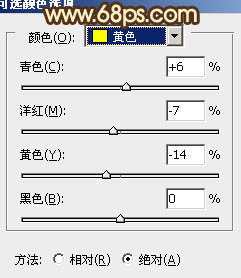
<图22>
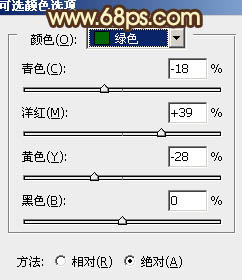
<图23>
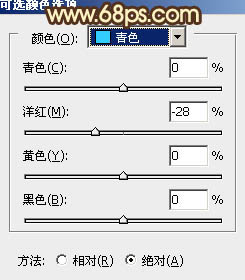
<图24>

<图25>
学习 · 提示
相关教程
关注大神微博加入>>
网友求助,请回答!







