ps打造怀旧的淡褐色外景人物图片(4)
来源:photoshop联盟
作者:Sener
学习:1270人次
7、按Ctrl + J 把当前可选颜色调整图层复制一层,不透明度改为:30%,效果如下图。这两步微调人物肤色。
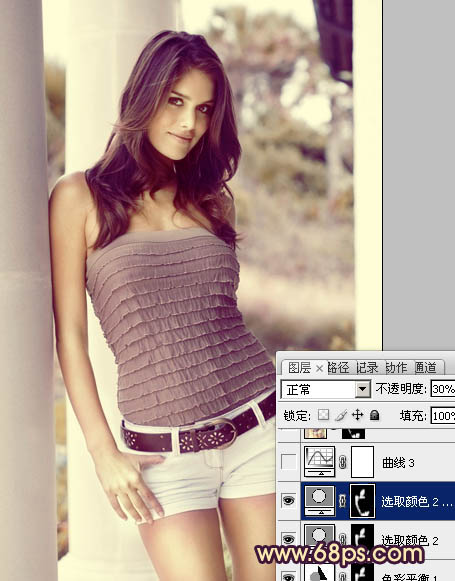
<图17>
8、创建曲线调整图层,对蓝色进行调整,参数设置如图18,效果如图19。这一步增加图片的黄色及蓝色。
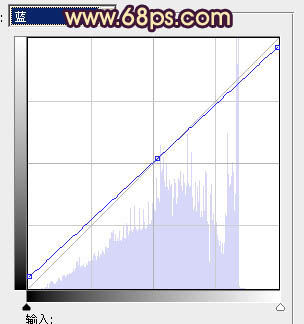
<图18>
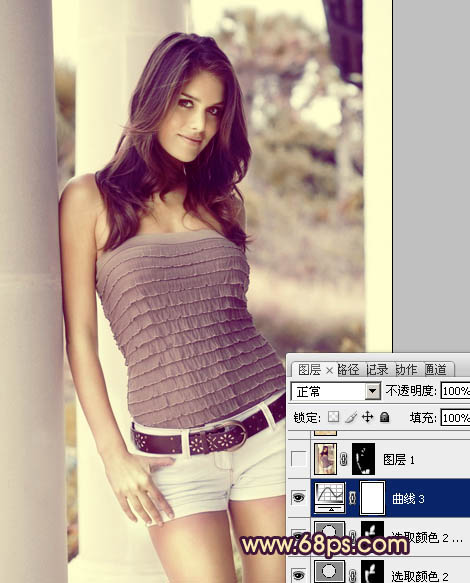
<图19>
9、新建一个图层,按Ctrl + Alt + Shift + E 盖印图层。简单的给人物磨一下皮,大致效果如下图。
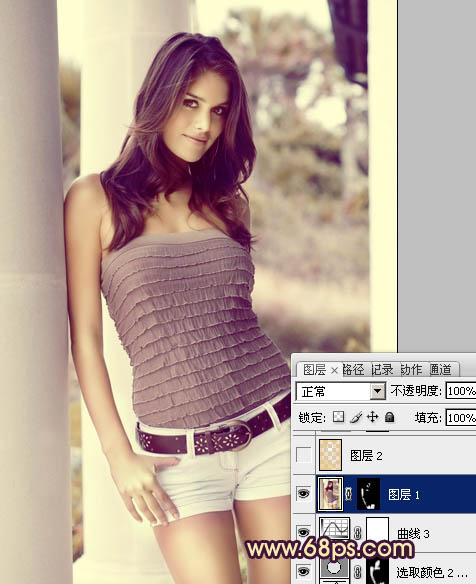
<图20>
10、按Ctrl + Alt + ~ 调出高光选区,新建一个图层填充淡黄色:#E5C588,不透明度改为:20%,效果如下图。
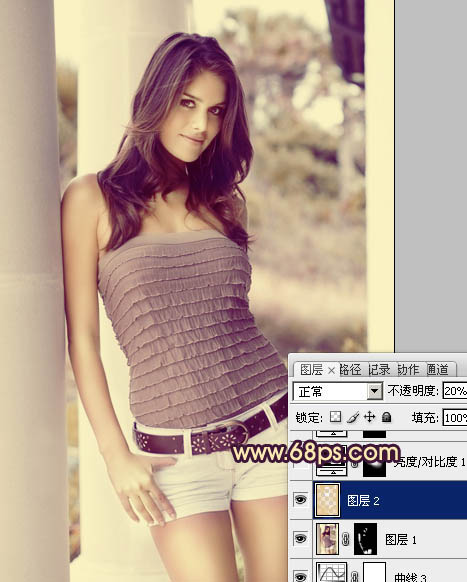
<图21>
11、创建亮度/对比度调整图层,适当加大对比度,参数设置如图22,确定后把蒙版填充黑色,用白色画笔把人物脸部擦出来,效果如图23。

<图22>
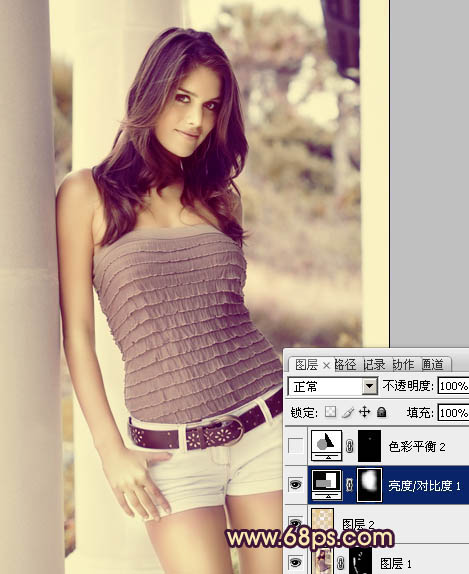
<图23>
12、用钢笔勾出人物嘴唇路径,转为选区后创建色彩平衡调整图层,稍微调红一点,效果如下图。
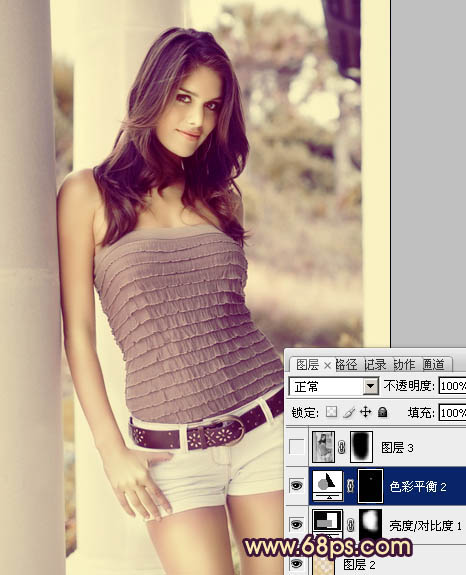
<图24>
13、新建一个图层,盖印图层。简单给图片增加一些暗角,方法任选,大致效果如下图。

<图25>
最后微调一下整体颜色,完成最终效果。

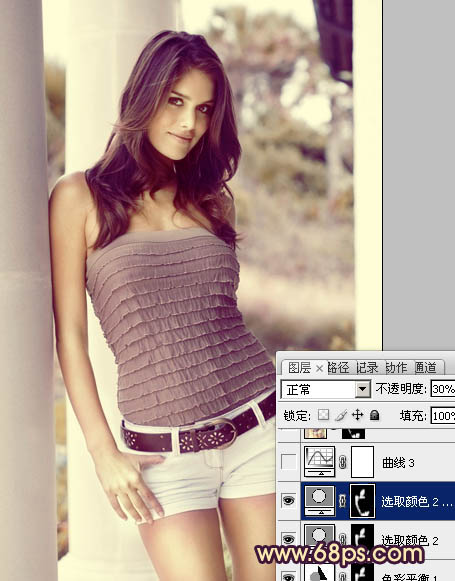
<图17>
8、创建曲线调整图层,对蓝色进行调整,参数设置如图18,效果如图19。这一步增加图片的黄色及蓝色。
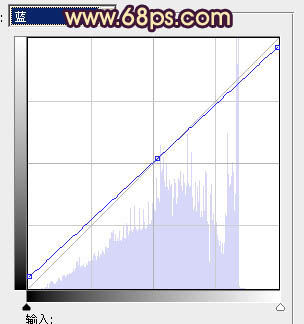
<图18>
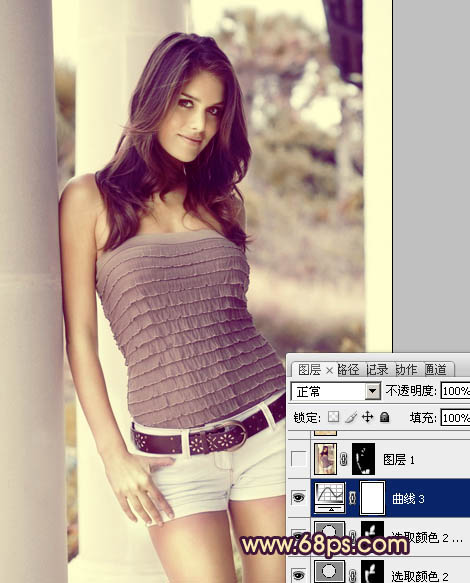
<图19>
9、新建一个图层,按Ctrl + Alt + Shift + E 盖印图层。简单的给人物磨一下皮,大致效果如下图。
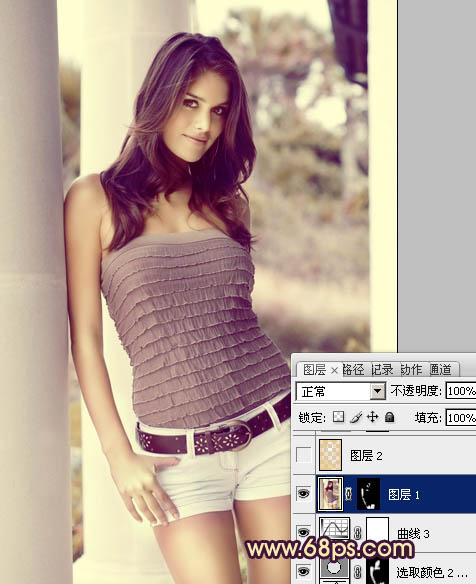
<图20>
10、按Ctrl + Alt + ~ 调出高光选区,新建一个图层填充淡黄色:#E5C588,不透明度改为:20%,效果如下图。
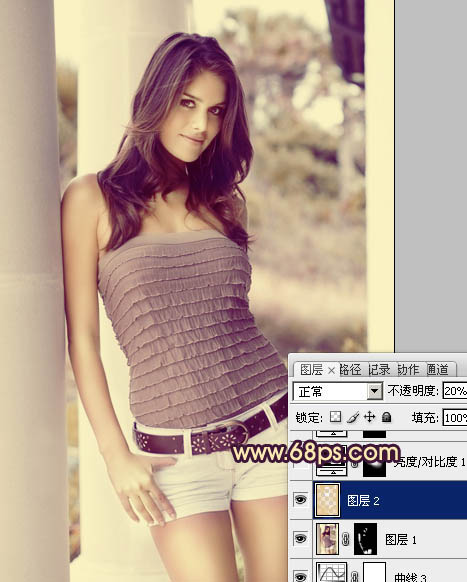
<图21>
11、创建亮度/对比度调整图层,适当加大对比度,参数设置如图22,确定后把蒙版填充黑色,用白色画笔把人物脸部擦出来,效果如图23。

<图22>
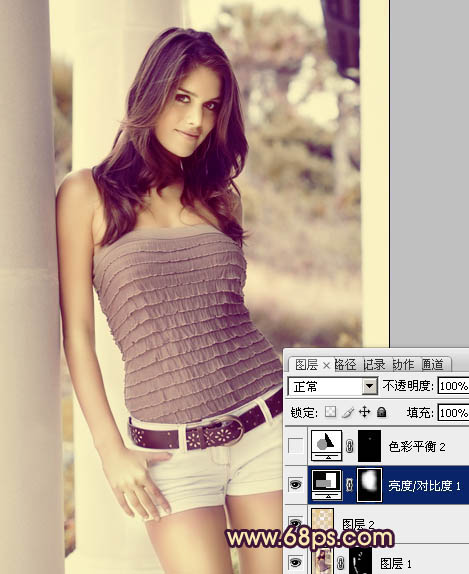
<图23>
12、用钢笔勾出人物嘴唇路径,转为选区后创建色彩平衡调整图层,稍微调红一点,效果如下图。
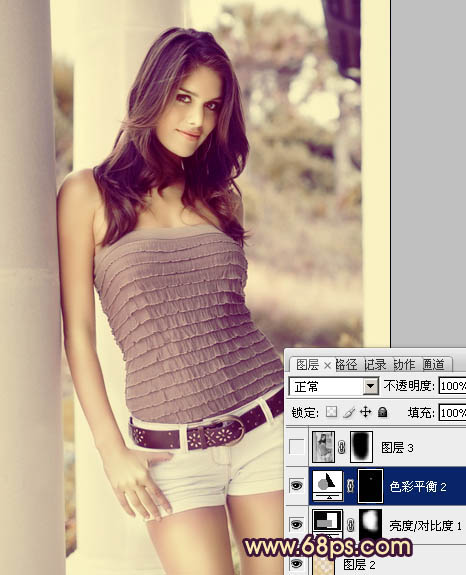
<图24>
13、新建一个图层,盖印图层。简单给图片增加一些暗角,方法任选,大致效果如下图。

<图25>
最后微调一下整体颜色,完成最终效果。

学习 · 提示
相关教程
关注大神微博加入>>
网友求助,请回答!







