ps打造古典青褐色树林婚纱照片(2)
来源:photoshop联盟
作者:Sener
学习:792人次
2、按Ctrl+ J 把当前可选颜色调整图层复制一层,不透明度改为:30%,效果如下图。

3、创建色彩平衡调整图层,对阴影、中间调、高光进行调整,参数设置如图7- 9,确定后把图层不透明度改为:30%,效果如图10。这一步增加图片的暖色。
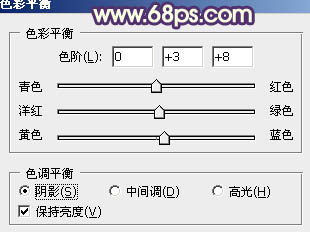
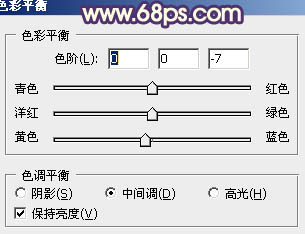
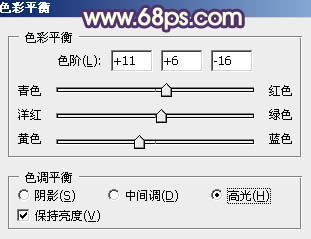
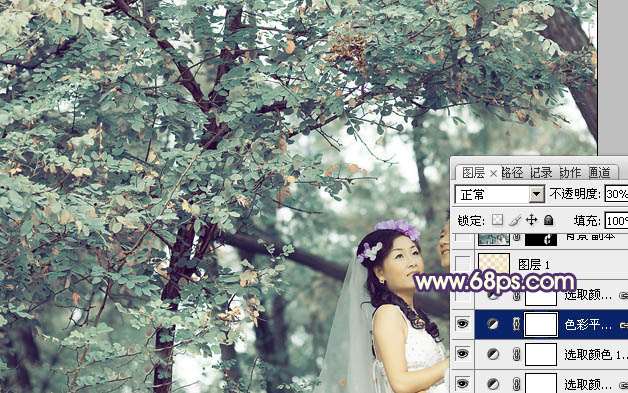

3、创建色彩平衡调整图层,对阴影、中间调、高光进行调整,参数设置如图7- 9,确定后把图层不透明度改为:30%,效果如图10。这一步增加图片的暖色。
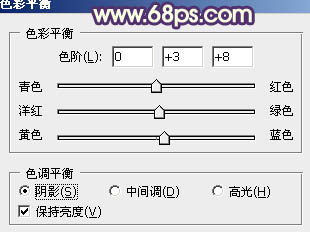
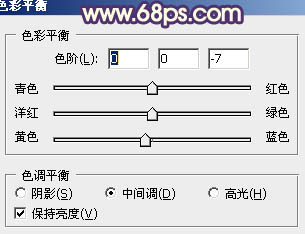
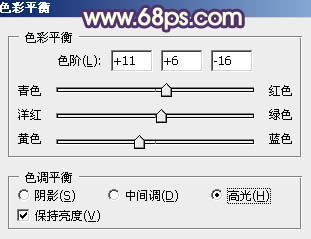
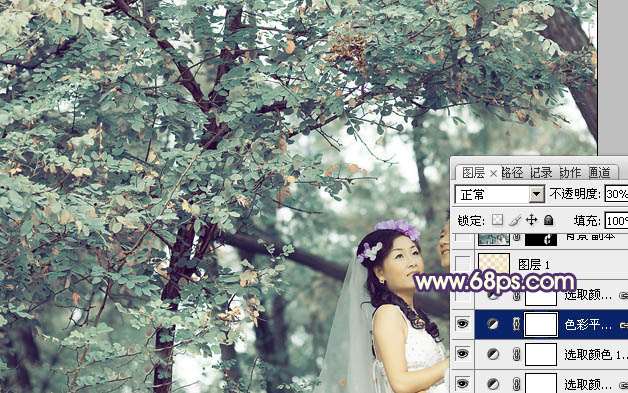
学习 · 提示
相关教程
关注大神微博加入>>
网友求助,请回答!







