Adobe Photoshop CS3肖像修饰技巧之一高调人像(3)
来源:ps教程论坛整理
作者:钟楼怪人
学习:8715人次

5色调
接下了来对照片的整体色调进行调整。我们将应用调整图层来对照片的色调进行整体的处理,而不是在照片本身上进行处理。由于之前的细节修复建立的很多图层,应用调整图层可以很好的对全图的色彩进行把握和修饰,也简化操作。
首先点击图层调板下“添加新的填充或者调整图层”按钮(图层调板下,圆型,一半黑色一半白色的按钮)。在弹出的选项中,选择“色相/饱和度”命令。在“色相/饱和度”对话框中,将“饱和度”降低-30,然后点击确定。
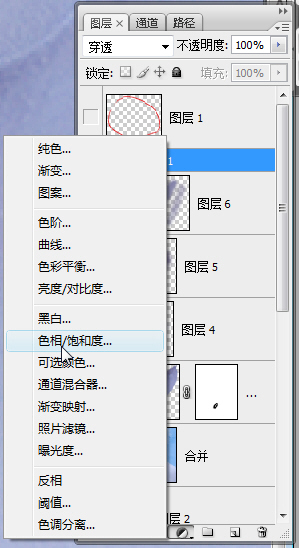
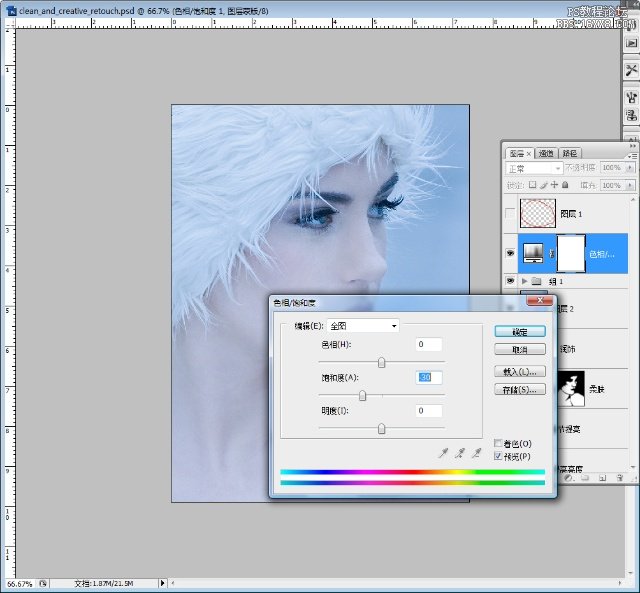
接下来,再次添加一个“曲线”调整图层,将曲线的亮部提高使整张照片变亮,如图所示:
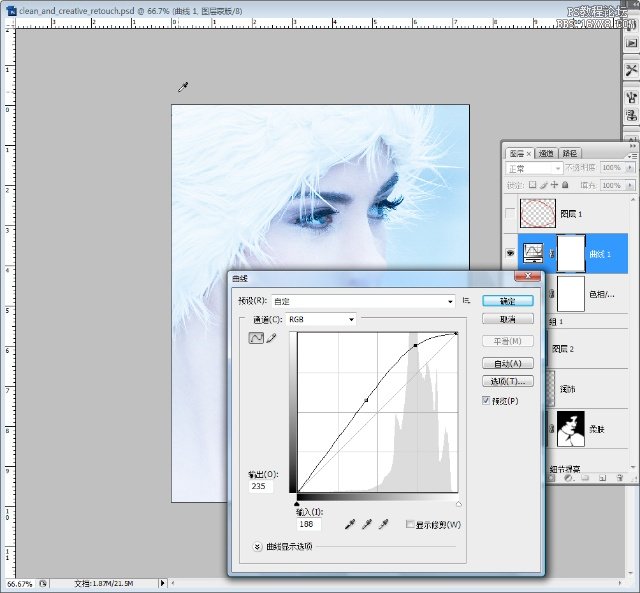
学习 · 提示
相关教程
关注大神微博加入>>
网友求助,请回答!






