利用Photoshop通道来实现快速简单抠图
来源:不详
作者:佚名
学习:1822人次
利用Photoshop通道来实现快速简单抠图在许多的旅游景点有风景照快速合成纪念,即把人像叠加到固定的风景图片上,但制作出来的照片比较死板。Photoshop暗房很容易让我们制作各种合成照片,而且得益于Photoshop强大的功能,完全可以做到以假乱真的地步,让你足不出户即可“周游世界”。
制作这种类型合成照成功的前提是完美的抠图,要把被合成对像与原背景完美分离,然后再利用Photoshop强大的滤镜功能做些光影效果即可实现。
抠图是最关键的一步,抠图的方法又多种多样,套索、魔术棒、蒙板等都是最常用的,但涉及到人像抠图,特别是人的毛发的抠图的时候,简单的工具就无法达成满意的抠图效果,在这里,我们重点介绍利用Photoshop通道来实现快速简单抠图的技巧。
1、在Photoshop中,打开主体原图(图1),


 1.jpg (91.75 KB)
1.jpg (91.75 KB)
2007-6-26 09:54
图1 按F7键打开通道面板。一般DC拍出的照片为RGB模式,在R、G、B三通道中找出一个对比度最强的通道,即反差最大的,这样的通道容易实现主体与背景的分离,在本图中选择蓝色通道(图2)。

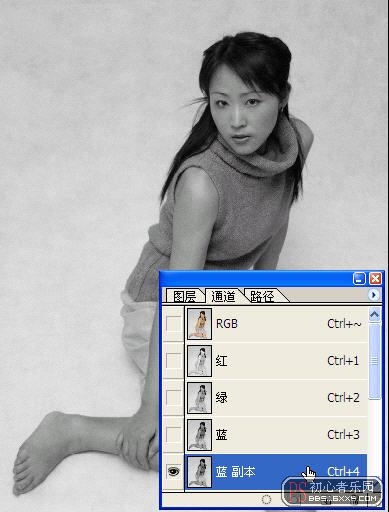
 2.jpg (84.49 KB)
2.jpg (84.49 KB)
2007-6-26 09:54
图2 2、复制蓝色通道(拖拽蓝色通道到下方的复制通道按钮上),生成新通道“蓝副本”(图2)。
3、选择“图像→调整→反相(Ctrl I)”(图3),结果见(图4)。

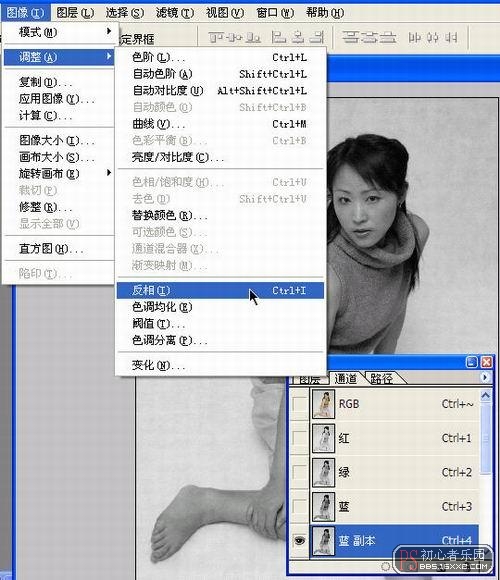
 3.jpg (162.22 KB)
3.jpg (162.22 KB)
2007-6-26 09:54
图3

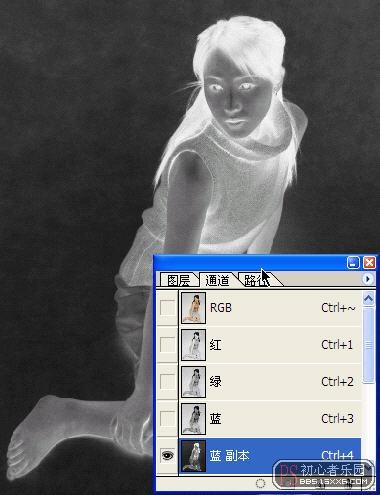
 4.jpg (79.46 KB)
4.jpg (79.46 KB)
2007-6-26 09:54
图4
4、对新通道“蓝副本”进行色阶调整,选择“图像→调整→色阶对话框(Ctrl L)”(图5),黑、白两三角向中间移动,目的是进一步加大对比。

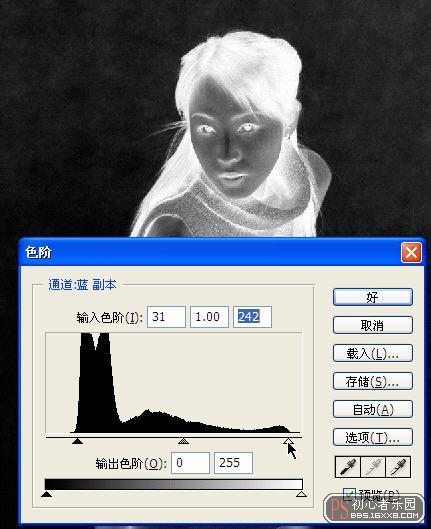
 5.jpg (102.45 KB)
5.jpg (102.45 KB)
2007-6-26 09:54
图5 5、再次调用色阶调整,用白色吸管点击脸部的灰色,达到可以把脸部尽可能为白色,背影尽可能变为黑色的效果(图6)。

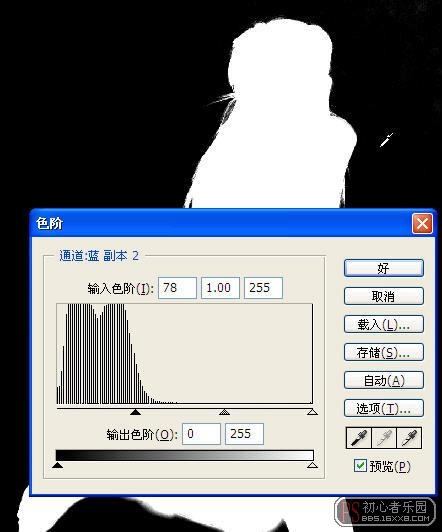
 6.jpg (80.09 KB)
6.jpg (80.09 KB)
2007-6-26 09:54
图6 如果仅使用此方法不足以达成效果,可以再使用橡皮擦、套索等工具进行处理,最终达成(图7)效果。

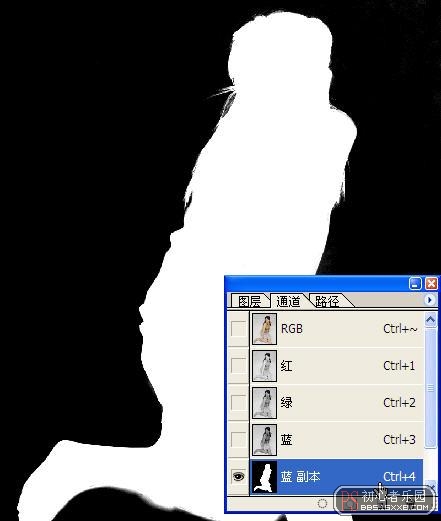
 7.jpg (55.1 KB)
7.jpg (55.1 KB)
2007-6-26 09:54
图7
6、按住Ctrl,点击通道“蓝副本”,即可选中白色部分载入选区(图8),


 8.jpg (111.91 KB)
8.jpg (111.91 KB)
2007-6-26 09:54
图8 为了使抠下来的图在贴到其他背景上边缘过渡的更自然,一般在拷贝前进行一下“羽化”(图9),羽化半径一般选1-5(根据图片尺寸大小选择合适数值)。

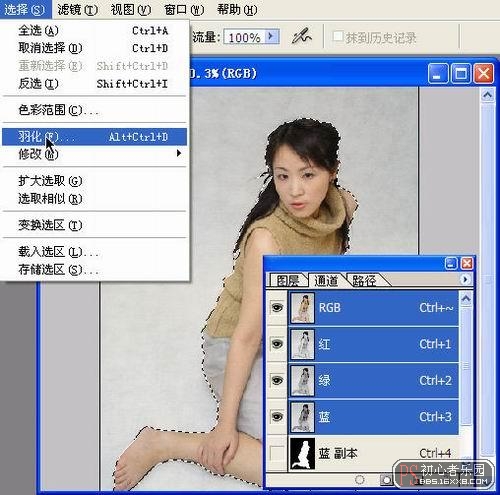
 9.jpg (138.57 KB)
9.jpg (138.57 KB)
2007-6-26 09:54
图9
7、点选RGB通道(Ctrl ~)回到彩色模式,拷贝圈选主体部分,然后打开一张背景图,粘贴并调整主体图大小到合适尺寸,移动主体到合适位置即可(图10)。

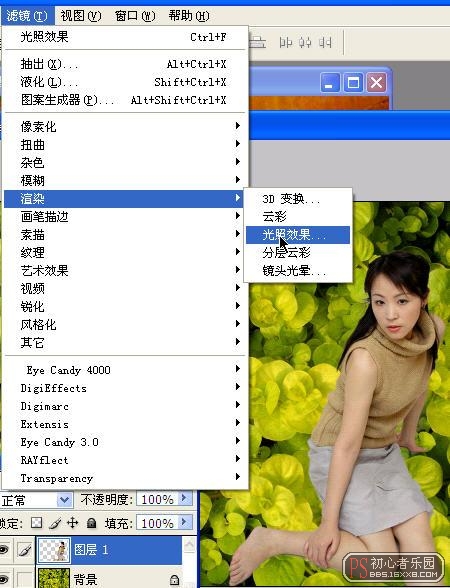
 10.jpg (155.01 KB)
10.jpg (155.01 KB)
2007-6-26 09:54
图10 8、但由于是两张不同光照下拍摄的照片,细看光线方向时破绽就会出现,所以要在简单合成后再对粘贴过来的图层进行光照的处理(图11),


 11.jpg (143.56 KB)
11.jpg (143.56 KB)
2007-6-26 09:54
图11 选择“滤镜/渲染/光照效果”,调整光照的方向及光照范围大小(图12)即可,调整光线后的效果见图12。


 12.jpg (147.46 KB)
12.jpg (147.46 KB)
2007-6-26 09:54
图12 9、至此抠图合成过程已全部完成,建议尝试把抠出的主体图粘贴到不同的背景层上去以求最佳效果,如图13命名为“花仙子”,


 13.jpg (113.92 KB)
13.jpg (113.92 KB)
2007-6-26 09:54
图13 图14则是一张标准的人像风景图,在合成的过程中,不仅要注意光线的方向,还要注意主体与背景大小、畸变、透视的原则,这样才能制作出完美的合成照片,达到以假乱真的地步。


 14.jpg (227.61 KB)
14.jpg (227.61 KB)
2007-6-26 09:54
图14 这里介绍的抠图法比较适合对比反差大的原始照片,特别是人或动物的毛发可以实现较好的抠取,但好的抠图是要靠多种工具的综合使用才能实现的,建议大家多加练习,熟练后抠取一张类似的图片只需要5到10分钟,赶快试一下吧!
制作这种类型合成照成功的前提是完美的抠图,要把被合成对像与原背景完美分离,然后再利用Photoshop强大的滤镜功能做些光影效果即可实现。
抠图是最关键的一步,抠图的方法又多种多样,套索、魔术棒、蒙板等都是最常用的,但涉及到人像抠图,特别是人的毛发的抠图的时候,简单的工具就无法达成满意的抠图效果,在这里,我们重点介绍利用Photoshop通道来实现快速简单抠图的技巧。
1、在Photoshop中,打开主体原图(图1),


 1.jpg (91.75 KB)
1.jpg (91.75 KB)2007-6-26 09:54
图1 按F7键打开通道面板。一般DC拍出的照片为RGB模式,在R、G、B三通道中找出一个对比度最强的通道,即反差最大的,这样的通道容易实现主体与背景的分离,在本图中选择蓝色通道(图2)。

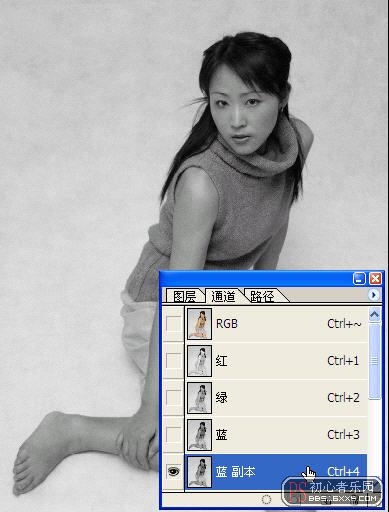
 2.jpg (84.49 KB)
2.jpg (84.49 KB)2007-6-26 09:54
图2 2、复制蓝色通道(拖拽蓝色通道到下方的复制通道按钮上),生成新通道“蓝副本”(图2)。
3、选择“图像→调整→反相(Ctrl I)”(图3),结果见(图4)。

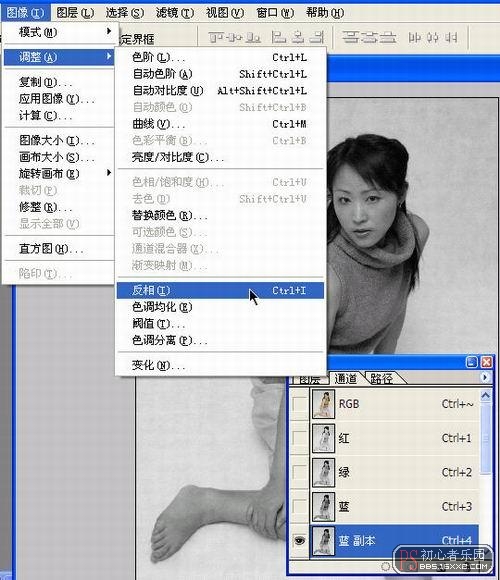
 3.jpg (162.22 KB)
3.jpg (162.22 KB)2007-6-26 09:54
图3

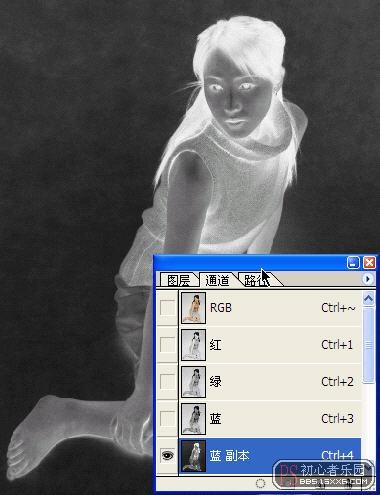
 4.jpg (79.46 KB)
4.jpg (79.46 KB)2007-6-26 09:54
图4
4、对新通道“蓝副本”进行色阶调整,选择“图像→调整→色阶对话框(Ctrl L)”(图5),黑、白两三角向中间移动,目的是进一步加大对比。

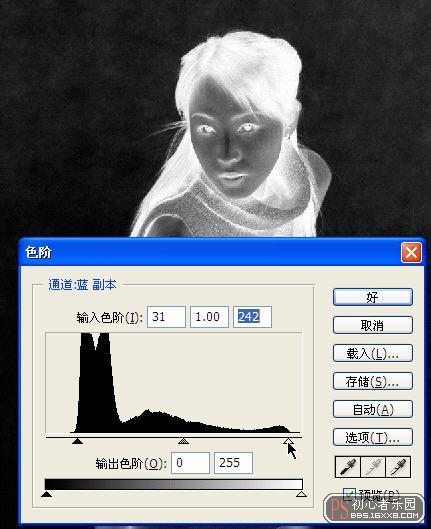
 5.jpg (102.45 KB)
5.jpg (102.45 KB)2007-6-26 09:54
图5 5、再次调用色阶调整,用白色吸管点击脸部的灰色,达到可以把脸部尽可能为白色,背影尽可能变为黑色的效果(图6)。

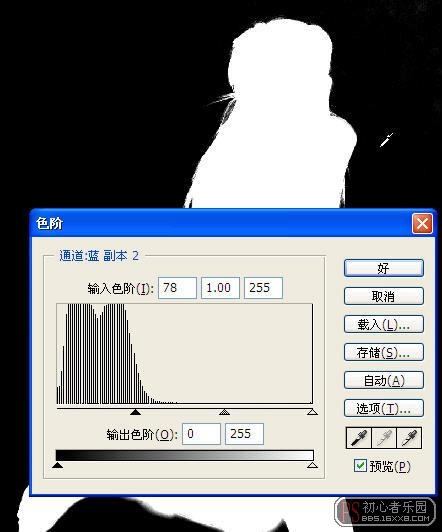
 6.jpg (80.09 KB)
6.jpg (80.09 KB)2007-6-26 09:54
图6 如果仅使用此方法不足以达成效果,可以再使用橡皮擦、套索等工具进行处理,最终达成(图7)效果。

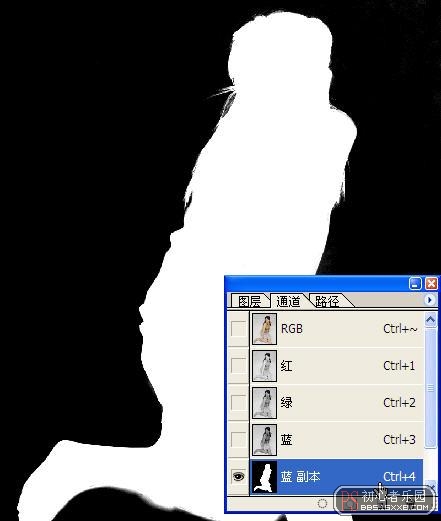
 7.jpg (55.1 KB)
7.jpg (55.1 KB)2007-6-26 09:54
图7
6、按住Ctrl,点击通道“蓝副本”,即可选中白色部分载入选区(图8),


 8.jpg (111.91 KB)
8.jpg (111.91 KB)2007-6-26 09:54
图8 为了使抠下来的图在贴到其他背景上边缘过渡的更自然,一般在拷贝前进行一下“羽化”(图9),羽化半径一般选1-5(根据图片尺寸大小选择合适数值)。

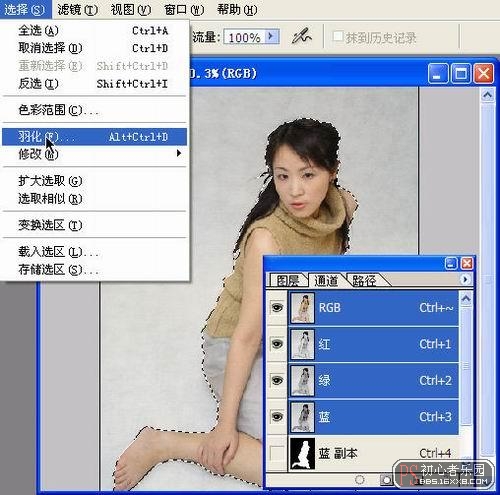
 9.jpg (138.57 KB)
9.jpg (138.57 KB)2007-6-26 09:54
图9
7、点选RGB通道(Ctrl ~)回到彩色模式,拷贝圈选主体部分,然后打开一张背景图,粘贴并调整主体图大小到合适尺寸,移动主体到合适位置即可(图10)。

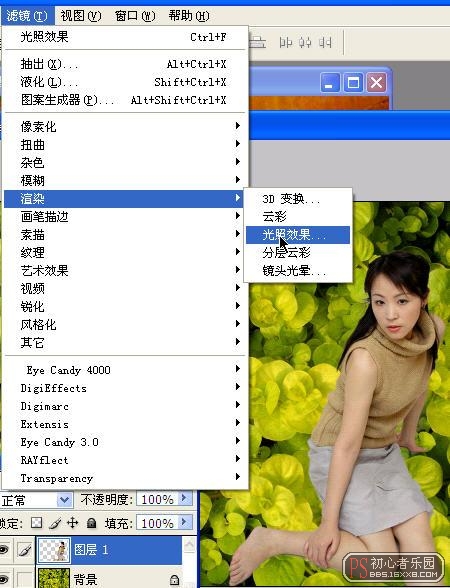
 10.jpg (155.01 KB)
10.jpg (155.01 KB)2007-6-26 09:54
图10 8、但由于是两张不同光照下拍摄的照片,细看光线方向时破绽就会出现,所以要在简单合成后再对粘贴过来的图层进行光照的处理(图11),


 11.jpg (143.56 KB)
11.jpg (143.56 KB)2007-6-26 09:54
图11 选择“滤镜/渲染/光照效果”,调整光照的方向及光照范围大小(图12)即可,调整光线后的效果见图12。


 12.jpg (147.46 KB)
12.jpg (147.46 KB)2007-6-26 09:54
图12 9、至此抠图合成过程已全部完成,建议尝试把抠出的主体图粘贴到不同的背景层上去以求最佳效果,如图13命名为“花仙子”,


 13.jpg (113.92 KB)
13.jpg (113.92 KB)2007-6-26 09:54
图13 图14则是一张标准的人像风景图,在合成的过程中,不仅要注意光线的方向,还要注意主体与背景大小、畸变、透视的原则,这样才能制作出完美的合成照片,达到以假乱真的地步。


 14.jpg (227.61 KB)
14.jpg (227.61 KB)2007-6-26 09:54
图14 这里介绍的抠图法比较适合对比反差大的原始照片,特别是人或动物的毛发可以实现较好的抠取,但好的抠图是要靠多种工具的综合使用才能实现的,建议大家多加练习,熟练后抠取一张类似的图片只需要5到10分钟,赶快试一下吧!

学习 · 提示
相关教程
关注大神微博加入>>
网友求助,请回答!







