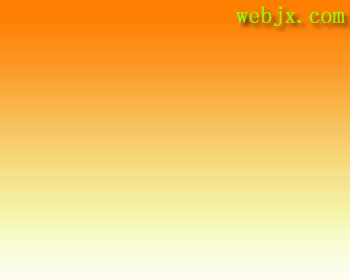ps制作梦幻高光壁纸(4)
来源:ps教程论坛
作者:找不到
学习:8917人次
本教程将详细介绍如何使用Photoshop制作出梦幻高光壁纸。
最终效果图

图00
1、新建一个1024 * 768像素的文件,背景填充黑色,然后新建一个图层,用椭圆选框工具拉一个较大的正圆选区,按Ctrl + Alt + D 羽化15个像素,然后填充颜色:#AC9BCF,如下图。
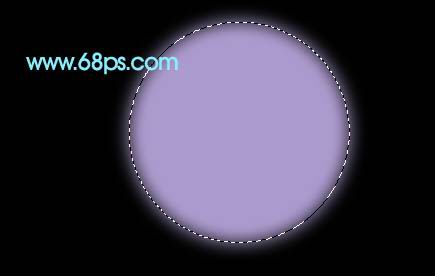
图01
2、用椭圆选框工具拉一个稍小的正圆选区,羽化5个像素后填充黑色,如下图。取消选区后把图层混合模式改为“强光”,图层不透明度改为:30%,然后把图形移到画布的右上角,如图03。

图02

图03
3、新建一个图层,用椭圆选框工具拉一个较小的正圆选区,选择渐变工具,颜色设置如图05,拉出图06所示的径向渐变色。

图04
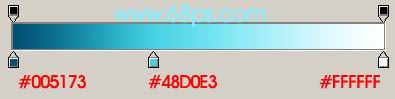
图05

图06
4、新建一个图层,用椭圆选框工具拉一个正圆选区,填充白色后,再创建图层调成图层样式,选择外发光,参数设置如图07,效果如图08。

图07

图08
5、把刚才做好的两个图层合并,然后多复制一些适当调整好大小和位置,效果如下图。个别的图形可以适当的调整一下颜色。

图09
6、新建一个图层,用椭圆选框工具拉一个小的正圆选区,羽化5个像素后填充颜色:#3D005D,然后再复制一些,效果如图11。

图10

图11
7、新建一个图层,选择柔角的画笔(画笔透明度设置为:100%)刷上一些高光斑点,可以选择不同的颜色,效果如下图。

图12

图13
8、在图层的最上面新建一个图层,图层混合模式改为“滤色”,再用画笔刷上一些高光斑点,效果如下图。

图14
9、新建一个图层,用钢笔勾出一条曲线选区,填充颜色:#044E76,如下图。

图15
10、双击图层调成图层样式,选择外发光,参数设置如图16,确定后把图层混合模式改为“滤色”,效果如图17。

图16

图17
11、同样的方法制作其它曲线,曲线比较多制作的时候可以稍微调整一下颜色,效果如图18,19。

图18

图19
12、新建一个图层,按Ctrl + Alt + Shift + E 盖印图层。执行:滤镜 > 模糊 > 高斯模糊,数值为5,确定后把图层混合模式改为“柔光”,图层不透明度改为:50%,效果如下图。

图20
13、最后整体调整下颜色,完成最终效果。

图21
原文地址:Photoshop梦幻高光壁纸
学习 · 提示
相关教程
关注大神微博加入>>
网友求助,请回答!