ps处理树林婚纱照片温馨的橙褐色(5)
来源:PS联盟
作者:Sener
学习:1823人次
7、把背景图层复制一层,按Ctrl + Shift + ] 置顶,用钢笔工具把人物部分抠出来,复制到新的图层,影藏下面的副本图层,效果如下图。

8、调出人物部分的选区,创建可选颜色调整图层,对黄、白进行调整,参数设置如图15,16,效果如图17。这一步调整人物部分的颜色。
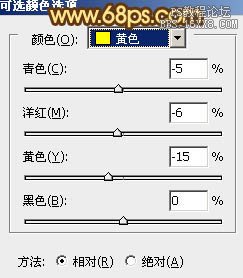



8、调出人物部分的选区,创建可选颜色调整图层,对黄、白进行调整,参数设置如图15,16,效果如图17。这一步调整人物部分的颜色。
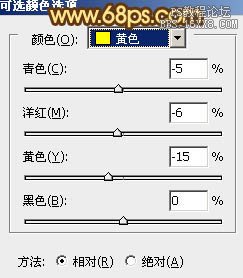


学习 · 提示
相关教程
关注大神微博加入>>
网友求助,请回答!







